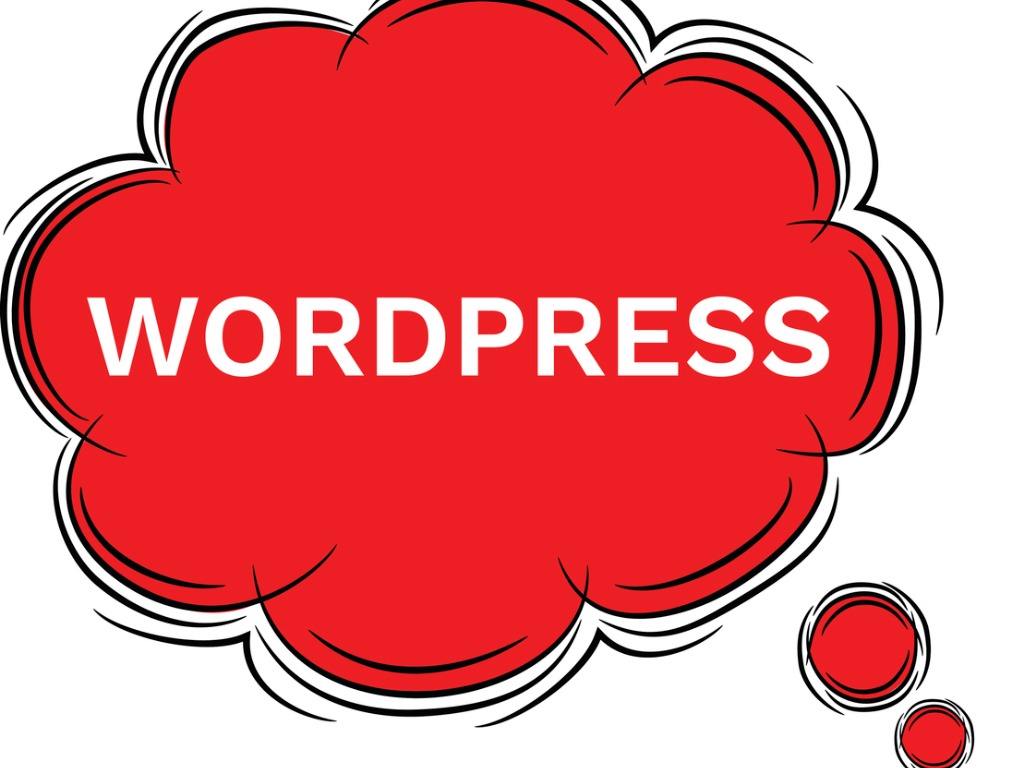
Step outside your comfort zone and step into the world of web content by experimenting with WordPress, says Marie Herman
Have you been tasked with updating your company or department website in WordPress? Are you not sure how to get around and best use the program? Maybe you would just like to learn more about how to update websites in general and you recognize that thousands of companies use WordPress to manage their sites. This is a fabulous skill to add to your career arsenal. This article will cover the basics to get you up to speed and more comfortable working with this extremely popular program.
What Is WordPress?
WordPress is a content management system. It originally started as a hosting platform for blogging, but it has expanded to provide much more robust options, including communities where people can connect, ecommerce sites for businesses to sell their products and hosting services for online courses. It is one of the most popular sites in the world. WordPress states that as of June 2021, it powers more than 40% of the top 10 million websites. That is a LOT of websites and a heck of a lot of companies using the software.
Why Is WordPress So Popular?
Free and open source
One of the main reasons WordPress is so popular is that it’s free! Yup, you read that right. WordPress is a free open-source software that is available to use on any webhost of your choice. Your webhosting service may have a WordPress option available on its control panel, but if they don’t, you can go to www.wordpress.org to learn more about it and download it.
Be careful that you don’t do your download from www.wordpress.com. That website is the for-profit hosting service. There is a charge to use that site, and it’s proprietary (so you can’t move your site to another webhosting service after you’ve created it).
For the purposes of this article, I am going to assume you already have WordPress installed on your computer.
Plugins
Another reason that WordPress is so popular is that there are tens of thousands of plugins available to expand the software’s functionality.
A plugin is a third-party software that connects (plugs in) to WordPress and allows it to do things that the software can’t do on its own. Plugins allow you to do things like help with SEO (search engine optimization, which makes it easier for search engines to find your site), automate and schedule your posts and content, create beautiful new design themes for your site, protect your site from hackers, develop forms to gather information and sell products, process payments on sales, add people to your mailing list, perform website analytics to learn more about who is visiting your site, and much more.
In a classic chicken-and-egg scenario, it’s difficult to know if WordPress became popular because there were so many plugins created for it or if people created plugins for WordPress because it was already so popular. I don’t know the answer to this deep philosophical question!
Having that functionality available creates almost limitless possibilities for what you can do on a website created with WordPress. It also means you don’t have to invent your site from scratch. There are thousands (heck, maybe millions?) of templates available that you can fully customize however you like.
Ease of use
A third reason WordPress is so popular is that it is very easy to install and use. It boasts a “famous 5-minute installation.” The actual software, once installed, is WYSIWYG (What You See Is What You Get) with drag-and-drop options to create your webpages. Although there is an option to go in and modify the coding behind the scenes, it is not necessary to have any coding skills to create and maintain a WordPress website.
How Do You Get Around in WordPress?
You will sign into WordPress and go to your dashboard to set up your first page. Along the left-hand side, you will see a navigation menu with the following options.
Posts
This is where the articles you write will reside. You will use WordPress’s editor to create the actual posts, and you can schedule and manage those posts from this location. The distinguishing feature of posts is that they are dated. By default, WordPress will organize your blog on your website by the date of your posts, with newest content appearing first.
Media
This is the library where you manage your media (images, audio, videos, etc.). You can edit and delete files from your library.
Pages
Pages are similar to posts, but they are non-chronological (evergreen) – such as an About Us page, for example. Pages can include subpages, such as having a page called Staff under your About Us page.
Comments
The Comments section of your dashboard allows you to manage all the comments that visitors leave on your site. You can turn comments on or off for each post or do some combination of the two (like have the site automatically turn them off after a designated period of time). You can require that comments be approved before they are visible on your website. You can also set certain requirements, such as needing someone’s name and email address with their comments.
Appearance
You will go to appearance when you want to change the design on your page. This is where you can select a new theme, create a menu, select a background color, modify the color scheme, adjust the fonts and make other formatting changes of a global nature on your website.
Plugins
You will manage all the plugins on your site from the Plugins section of your dashboard. From this area, you can update your plugins, delete them, and modify their setup.
Users
You can control who has access to your site through the Users area. You can assign user roles to individuals that allow them different levels of permission for updating, creating and removing content.
Tools
This contains tools for certain site management tasks. You’ll see all available tools and have the option to import or export those tools to other content management systems.
Settings
You can modify configuration options for your website from the Settings area. This includes general options, as well as options affecting writing, reading, discussion, media and how links are handled too.
Roles in WordPress
To modify content on a WordPress site, you must have the appropriate permission level. WordPress allows this through the Users section of the database. The various roles available include:
Super admin
This person will have full access to the WordPress site, including the ability to change the structure (create/manage sites), user roles, plugins and more. Most commonly this will be an Information Technology (IT) person, and there might be one or two others, but it’s rare to have a lot of super admin level users because the role is so powerful.
Administrator
This person has access to all the administration features within a single WordPress site. They can activate allowed plugins, edit/publish/delete their own and other people’s posts and pages and modify the theme. They can also promote or remove users.
Editor
This person can publish and manage or delete posts, including the posts of other users. They can also moderate comments, manage categories and upload files.
Author
This person can publish and manage their own posts. They do not have authority to modify or delete posts created by other people.
Contributor
This person can write and manage their own posts but cannot publish them. Those posts must be approved by someone with a higher permission level.
Subscriber
This person can only manage their profile. They cannot create or modify any posts on the site. They can read the posts on the site.
Create Your First Post or Page
To create a new page, you will go to your dashboard and click on either Posts or Pages and click Add New.
WordPress will ask you to enter a title for the page. This title will be used to generate the permanent link to that page or article. There is a button that will allow you to Add Media if you would like to incorporate some form of media, such as an image or an audio or video file.
Below that, you’ll see a toolbar that allows you to modify your text with bold, italic or strikethrough formatting. You also have options to add bullets, numbering and quotes or to adjust the alignment of the text. You can incorporate hyperlinks and other options.
Below that toolbar is a white box where you will be doing your typing. WordPress will provide a word count on your text.
You are able to add some custom fields which modify the way the post or page is displayed.
The Discussion section allows you to set your preferences related to comments and trackbacks. A trackback is when another website links to your website.
Post Author allows you to cite more than one author of the post or page.
Editing Your Post or Page
WordPress has two different editing modes.
Text
Text mode is going to include the coding that is being used in your post or page. It can look confusing if you are not familiar with coding language, but it’s easy to learn and allows you to make very precise adjustments to your pages.
Visual / Block Editor
The Block Editor creates your page with placeholders called blocks for the various parts. You can click and drag these boxes (similar to the way textboxes function in an Office document) and place them where you would like them to be. As you are moving items around, you will see a blue line indicating where the block will land when you release your mouse button.
Blocks can be placeholders for many different elements on your page or post. Examples include paragraphs of text, images, galleries (collections of multiple images), tables, videos, audio files, bulleted or numbered lists or other types of elements. Plugins may add additional types of content blocks, such as products in an ecommerce store or episodes of a podcast.
Your first block will always be the title. That title should be unique to that page.
After that, a paragraph is the default, but you can add anything you like. Just click the Plus symbol in the top left corner or below the block and select the kind of block content you prefer.
When you enter a new content block, you will see a corresponding toolbar and an associated Block Settings task pane that allows you to modify the formatting options of the content.
You can organize those blocks into Groups, which allows you to apply formatting options to every block in the group at once.
Once you have created a block, you can then save and reuse that block as much as you like.
To remove a block, just select it and press delete.
Publishing Your Post or Page
Once you have created your post or page, it can be saved in a draft mode. You can go in and edit and modify it as you need to, and you can preview it to see how it will look on your website. But no one else will be able to see that page until you publish it. You will see the Publish button on the top right-hand side of your Posts or Pages area. The Publish task pane will show the status of your post, either Draft or Published.
There are a few visibility options for posts. They can be public, where anyone can see them. Alternatively, you can make them public but password protected. People will need the password to be able to view the post. If the visibility is set to private, only you will be able to see the posts.
As part of the publishing process, you can schedule your post to be published at a specific day and time if you wish, or you can have it go live immediately. If you need to, you can backdate a post when publishing it.
You might wish to apply categories when you are publishing your posts. Categories are keywords that you can use to organize your posts and allow people to find other posts on that topic. Tags can be used to further refine the categories into more niche topics.
Excerpts will show a summary or short paragraph from your post on the front page of your site. This function is not turned on by default. This way, on your homepage or in search results, more results will be shown on the page at one time, as it is not showing the full text of the articles. People will then click on a “read more” link to see the full article.
Trackbacks and pingbacks are notifications that other blogs or websites have linked to your post or page. Newer blogging systems will generate these notices automatically. Older systems may need to have the links posted manually.
I hope that this article has given you a good basic overview of how to get around in WordPress. There’s no need to be afraid of this software. It is very easy to use and very intuitive with many of its features. Step outside your comfort zone and step into the world of web content by experimenting with WordPress. It’s a fantastic skill to be able to include in your resumé or Curriculum Vitae (CV).











