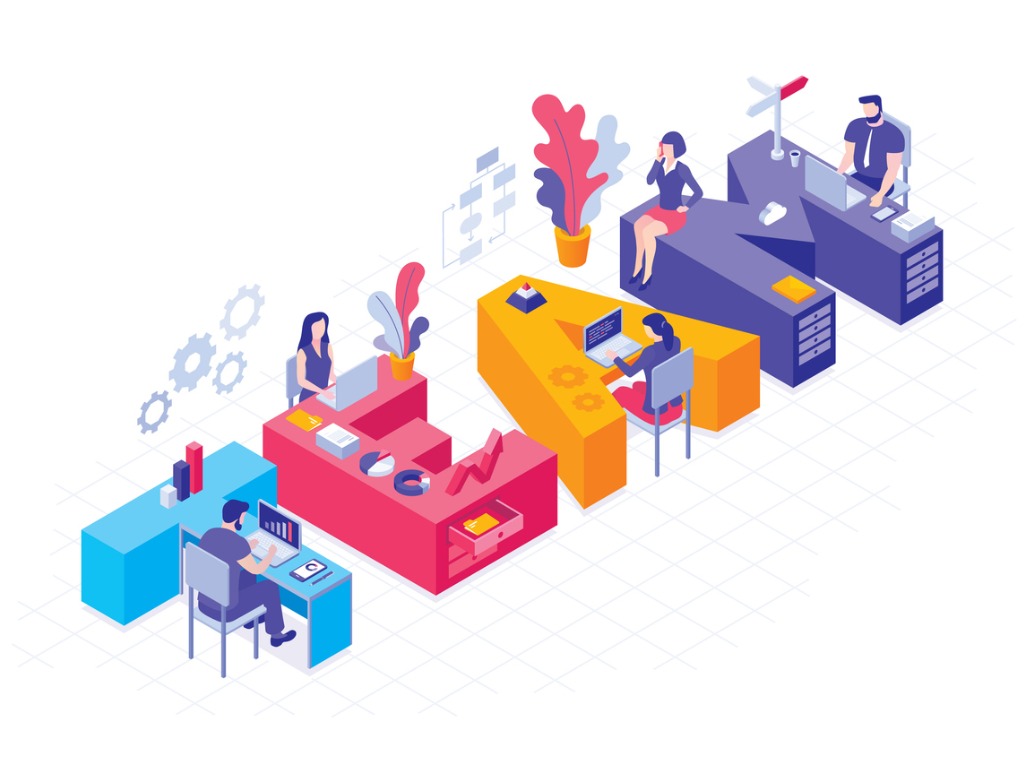
Microsoft Teams is more than just a replacement for Skype for Business explains Shelley Fishel
What is Microsoft Teams?
Microsoft Teams is an app that is part of your Office 365 subscription. It is used for chatting, calling, online meetings, file and document storage – teamwork – and you can add other apps to it to make the work more relevant.
If you are used to using Skype for Business, you may be thinking that Teams is simply a replacement for Skype for Business (Microsoft are on the way to ditching Skype for Business).
You would be right and wrong at the same time.
Whilst Microsoft Teams can be used for chat, calls and video calls and meetings it has a whole lot more to offer that Skype for Business does not.
Here is an example of how it can be used:
I can create a Team called Admin to which I invite all the administrators across the company. Within Admin there are three Channels; one for the Christmas Party, one for Travel and one for Entertaining.
In each of the Channels there will be a Posts area, a Files area, and a Wiki.
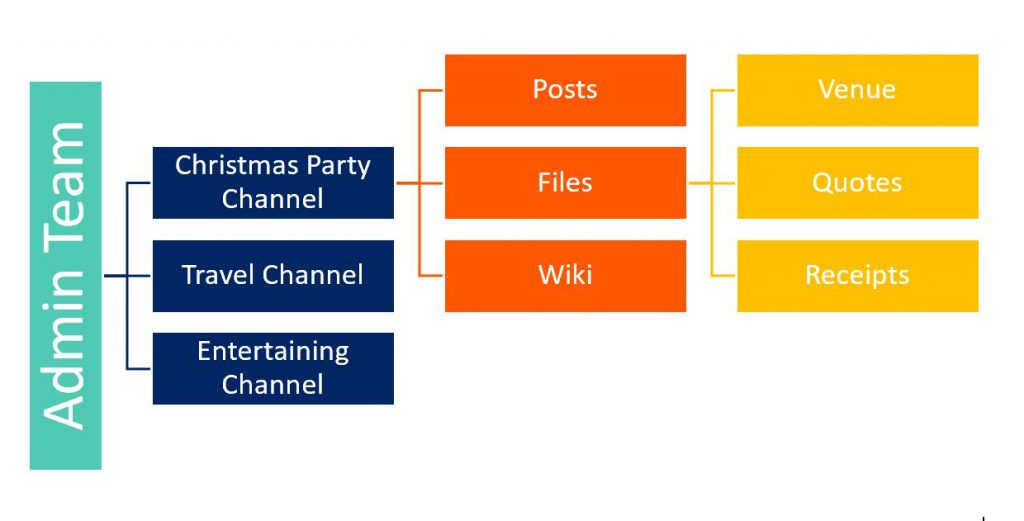
Posts
This is where you have Team Chat. Conversations can be held here. All team members are part of the chat and can dip in and out at will.
Files
This is for storage of team documents. Anything can be stored here. Reports, working documents, receipts, spreadsheets, presentations, pdfs in fact anything that everyone in the team need to access.
Wiki
A Channel Wiki can be used to contain useful links and announcements.
How would you use it? Let me set the scene
You are in charge of organising the Christmas Party. You create the channel and then invite suggestions from team members. This is done in the Posts section where Channel chat takes place. When one person – let’s call her Jane – comes up with a brilliant idea, that post can be “liked” or “loved” just like on social media.
Once you have reached the idea for the party, tasks can be assigned. The Planner App can be added to the Channel so that the plan can take shape. Add a Microsoft Form to capture information. A plethora of other apps can be added too depending on the need and suitability.
Set up the file structure within the files section, a folder for Venue, a folder for Quotes etc. Then start to add your files.
Spreadsheets, presentations and documents are stored and can be accessed by any team member.
Documents can be worked on collaboratively as they are automatically shared with everyone who is part of the team. Documents can be opened right there inside Teams or they can be opened online or on the desktop app.
Now that you have your file structure set up, your team members invited and suggestions coming in, you decide that you need to have a team meeting.
Head over to the calendar and create a meeting, choose which channel to hold it in and add the details: time, date, agenda, any notes and go ahead and schedule the meeting. The meeting will appear in the Channel and any one can join direct from here. Simple!
When in the online meeting, you can share your screen, share an application, share a document or a presentation, give control to others to get their input and even share a whiteboard for brainstorming sessions.
But what if I want to chat with Jane and not everyone else?
A personal chat is the answer. Start a private chat with Jane. This lives outside the Team/Channel and is only visible to the two of you. You can add more people too if you need to expand the conversation.
What about External Members?
With Microsoft Teams so long as your administrator has enabled it, you can invite external people into your Team. They can do just about anything a full member can do. Guest members are usually not able to create new Channels or delete Channels but otherwise they have the same access to everything in the Team. They can access the files and add files too.
This is just a brief outline of what Teams can do. There are many more scenarios. How will you use it?
For more information on using Microsoft Teams, click the link to view Shelley’s free #adminchat on our YouTube channel: https://youtu.be/7nevOx-8IR8












Hello, we’re looking to move ahead with rolling out MS Teams and I’m not very clear on what it means as a PA. Can we have delegate access in the same way we do on Outlook to schedule meetings on behalf of others, manage their mailboxes etc.? Does it sync to Outlook in any way?
Thanks,
Sara.
Hi Sara
Teams is not Outlook. It is primarily a place for collaboration.
Within channels you can meet chat have discussions and share files.
The calendar that is shown in Teams is your own calendar. However if you schedule the Teams meetings via Outlook you can proceed as normal. So your delegate access etc will work.
You will see an icon – Schedule Teams Meeting when setting up a Meeting invite. When you click it a link to the meeting is added in the body of the email.
I hope that help.
Shelley