
Make your life easier with added apps and tabs says Shelley Fishel
In previous articles, I have written about what Microsoft Teams is, and how you can use it to schedule meetings, chat with others and collaborate on documents.
In this article I want to show you how you can enhance your Channels and make life easier for you, your Executive and other team members.
Adding Tabs
Tabs sit across the top of your Channel and can have multiple uses. Add an application to a tab so that it is right there at the click of a button. Add a document, PowerPoint presentation or Spreadsheet as a tab ready for collaboration.
You can even add your favourite websites as tabs. This means that you have access to anything you are working on right there inside your Team.
To add a tab
Click on the plus sign along the top of the Channel and choose Add application. Then choose which app you wish to add.
To add a presentation for collaboration, the presentation needs to be saved first into the Files section. (This is the same for Word and Excel documents too and even PDFs)
Once you have uploaded the presentation to the Files section, you can then click Add tab and choose PowerPoint.
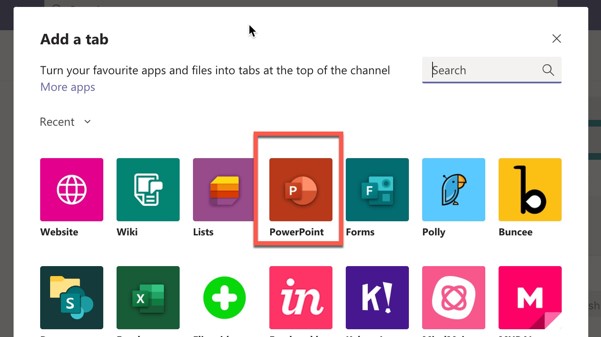
Then choose the presentation you wish to add and click Save. You will also have the option to post to the Channel about it. This puts a notification in the Channel posts that there is a new tab.
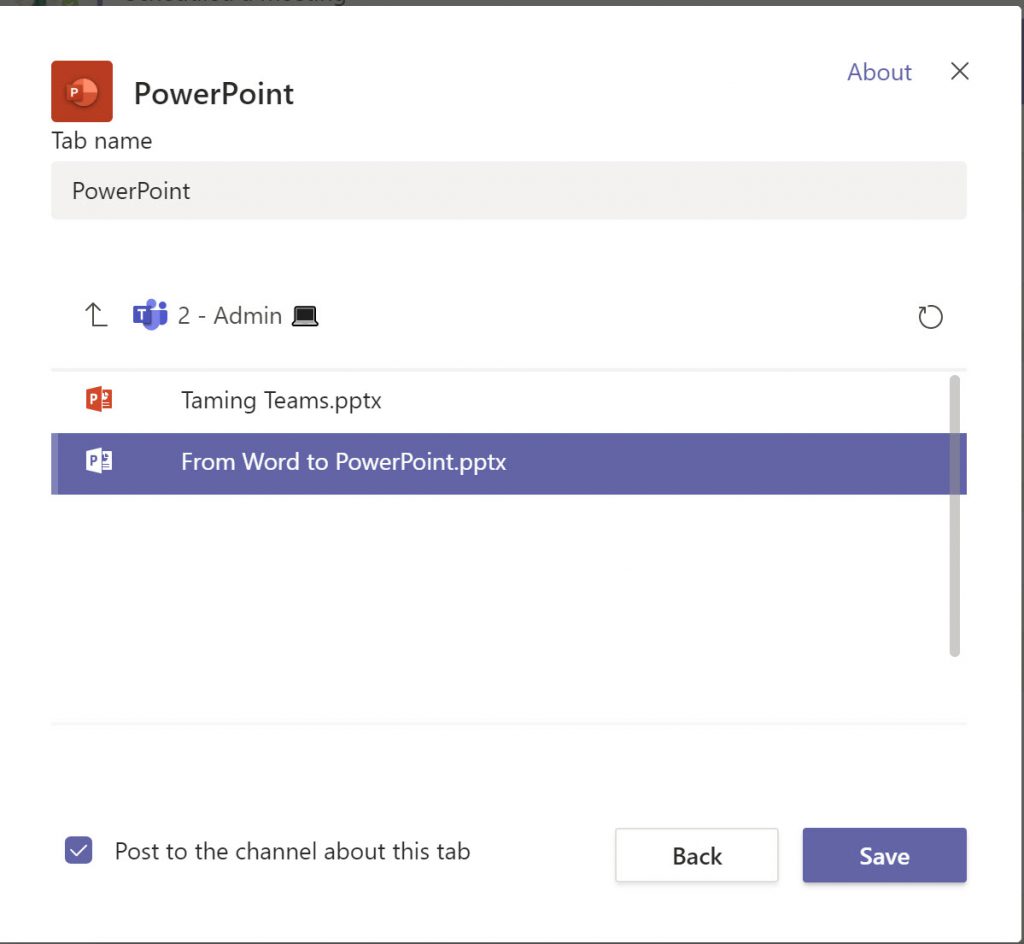
Once you save, the presentation will become a tab. This means that it is front and centre when you are working; whether it is for everyone to collaborate on, or you are presenting it in a meeting, it is right there.

To add a website
If you or your executive have websites that you frequent, whether external or internal SharePoint sites, those can be added as tabs too.
First step is to grab the URL of the external website you wish to add. Then follow the steps as before, this time choosing Website as the app. Name the tab. Paste in the URL you copied.
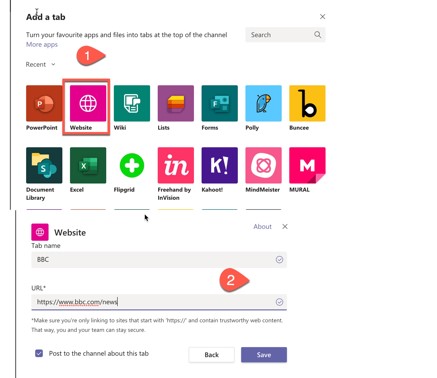
Here I will add the BBC to a Channel.
The website you have chosen will now appear at the top of the Channel.
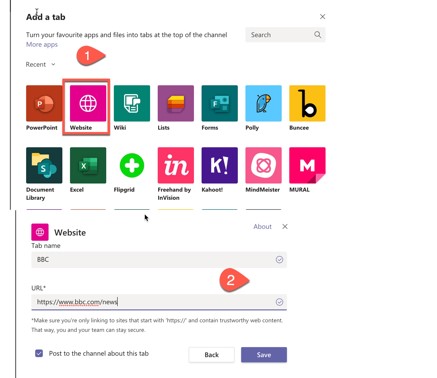
This is a great way to have access to all your favourite websites.
Add your internal SharePoint site as a tab
As before first grab the URL of the site, then choose Add a Website, name it and paste in the URL. Your internal SharePoint site will now be added as a tab like this one:
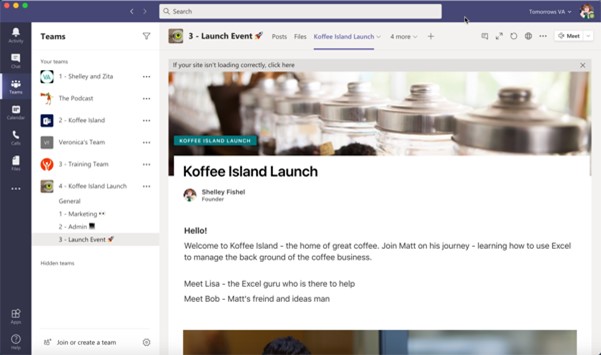
Other Apps
There is a selection of apps that can be added to your Teams and Channels. One of the recent additions to Teams is Microsoft Lists. Lists comes with a choice of templates that you can use to start you off and you can also create your own lists.
Follow the steps as above and choose Lists as the App. Then you click Save and then either Create a New List or use an existing list.
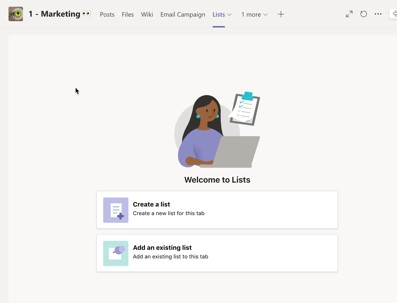
When you choose Create a List you are offered a range of templates to start with.
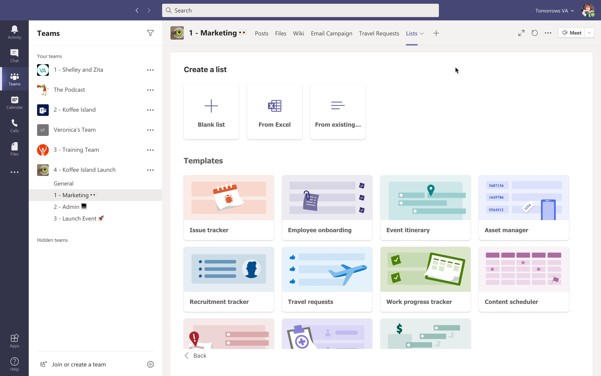
There are lists for Travel Requests, Employee Onboarding, Asset Management and more.
In summary
When I am using Microsoft Teams for training delivery, I make full use of the tabs. I have my slides as a tab, any documents for collaboration as a tab and if I need to reference a website that is there too. There is no need to send my learners all over the show as everything is inside the team.
Working in an organisation you need to think about what applications and documents will make life easier for you and your colleagues and then add them.
Do remember though, that some apps may not be allowed by your organisation and your IT department may have removed access to them. If this happens, talk to them and tell them how this app will save you and your team time, and you may well be able to use it after all.












