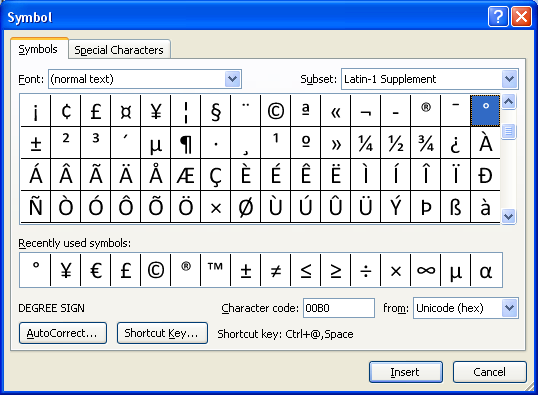
Marie Herman shares her tips on inserting special characters within Microsoft office
Do you ever have to insert special characters that aren’t on the keyboard? There are many options available for you in Microsoft Office to make the job easier.
The first place to look for a special character is on the Insert Ribbon, using the Symbol button. The triangle next to Symbol shows you some of the most common and recently used characters in a drop down menu. The More Symbols button will bring up the character map built into Windows.
Symbols Tab
The Symbols tab has a dropdown for font and the current subset. You will get different symbol options when you choose different fonts. For example, any “traditional” font such as Courier, Arial, Times New Roman, etc. will tend to show the same types of symbols – things like degree sign, British pound symbol, fractions, etc. However, “non traditional” fonts with names like wingdings, dingbats, etc. will tend to show graphical images.
Shortcut Key
The Shortcut Key allows you to assign a keyboard combination to that symbol, if there isn’t already one. How do you know if there is one? Look to the right of the Shortcut Key button. If there is a shortcut key, it will show there. Most keyboard shortcuts that you would create are best done with the Alt button, as most of the Ctrl button shortcuts are taken (i.e. ctrl-a selects all your text, ctrl-b applies bold formatting, ctrl-c will copy your text, etc.). The system will tell you if you try to assign a shortcut combination that is already being used. Once the keyboard shortcut is set up (or you learn the already established shortcut), you just type that combination at any time in your document and the symbol will be inserted. Note that most numbers in keyboard combinations are intended for the numeric keypad on the right side of your keyboard, not the numbers along the top.
Special Characters
The second tab is Special Characters, which shows you a list of some of the most common symbols that people use every day and their keyboard shortcuts. This includes things like trademarks, curly quote marks, non-breaking characters, etc.
AutoCorrect
At the bottom of the Symbols tab, you will see an AutoCorrect button. Clicking this button will allow you to create an autocorrect entry with the output of the symbol. This is how you get a copyright symbol when you type (c) and hit space.
By the way, did you know you can negate an unwanted AutoCorrect entry while typing if you backspace immediately after hitting the space and the text converting?
To do this, first insert your symbol into the document, then copy it. On the Symbol pop up window, click AutoCorrect. Type a word in the Replace This field. You can use whatever text you want (as long as it is not a real word or letter combination that you would use) to create the AutoCorrect entry. Then in the Replace With field, paste the symbol you had copied. Click OK to save it. Going forward, when you type that word or letter combination and press space, it will automatically insert the symbol where you are typing.
Equation Editor (Insert – Equation)
What if you are not seeing the symbol that you are looking for, such as one of those letters with three dots above it or something? There’s another way to add symbols, especially complex symbols you need to create yourself. You can use the Equation Editor by clicking Insert-Equation. If you click the dropdown under the word equation, you’ll get a menu with several common mathematical equations. You can just select one of these if it is what you are seeking. Otherwise either click the Pie symbol above the word Equation on the Insert Ribbon or click Insert New Equation at the bottom of the drop down menu. The Equation Editor ribbon will open.
If you are just looking to format normal text into special characters (like an accented letter for example), you can do so by clicking Normal Text on the left hand side of the ribbon and then typing in the box that Office had inserted into your document.
In the Symbols section of the ribbon, when you click the triangle in the bottom right corner of the math symbols, the full selection of math choices shows. In the top right corner on that dropdown, you will see the words Basic Math. Clicking there will show you several additional choices, including Greek Letters, Letter-Like Symbols, Operator, Arrows, Negated Relations, Scripts and Geometry.
For the purposes of this article, we’ll focus on traditional text type symbols, rather than math equations.
- Greek Letters brings up the Greek alphabet.
- Letter-Like symbols will show symbols that look like common letters, but are usually either in different fonts or rotated or flipped.
- Script symbols are letters with a Script or Frakturs (similar to calligraphy) or Doublestruck font.
Select any character you wish from that section and it will appear in the Equation box in your document.
International Characters
Occasionally you need to create international characters, which may combine letters with various keyboard characters. You can find a helpful list of shortcuts to create these characters here (which work in other versions of Office than just the referenced 2007):
Add Shortcut for Symbols to Your Quick Access Toolbar
If you need to add symbols to your documents regularly, you might find it helpful to add a shortcut button to your Quick Access Toolbar. Move your mouse to the Quick Access toolbar at the top of your screen (either just above or below the ribbon). Right mouse click and choose Customize Quick Access Toolbar. Change the Choose Commands From dropdown from Popular Commands to All Commands. Scroll down in the list to Accent and double click it to add it to your Quick Access Toolbar. This will add a new button to your toolbar: an “a” with two dots above it. You only have to do this once.
To add a symbol, click the accent button. A drop-down menu will show you different options using boxes to indicate that they apply for any letter. Choose the option you want. When you click on that box, a little field appears in your document and the Equation ribbon becomes active. Click inside the little box under the character (easiest way to get in it I have found is to just press the left arrow key once as soon as you click the accent button) and type your letter. When you click off the little field, your letter will have the appropriate formatting. While you are in that equation box, you can include any special characters from the ribbon.
To remove that letter if you changed your mind, click your cursor immediately after the character, press backspace – the field will become highlighted. Press backspace again to delete it. Using this method allows you to create any combination of special characters you wish.
Field Codes
Microsoft Word allows you to enter symbols with field codes, which will prevent the software from changing your symbol, even if you change the font for the paragraph you are in. To do this, click Insert-Quick Parts – Field. Scroll down on the left to Symbol. Enter the character number and select any appropriate field options, such as confirming that Word should Regard the code as an ANSI character, and specifying which font to use for the symbol and what size the font should be. There is a checkbox prevent the symbol from affecting line spacing (which of course could happen if you chose to size it larger than the rest of the text in the paragraph). Once you have selected your options, click OK to insert the symbol.
Cautions
Be aware that if you change the font after you have inserted symbols into your document, you may impact those symbols. Symbols created using those specialty fonts, such as wingdings or dingbats are not always affected by those changes, but they can be.
On occasion, you may find that your printer doesn’t support certain symbols, so even when they are showing correctly on the screen, they may not print correctly. This is not common, but it can happen, so you should keep an eye out for the possibility.
Office has some pretty slick options for inserting obscure symbols. Now you know how to find them!











