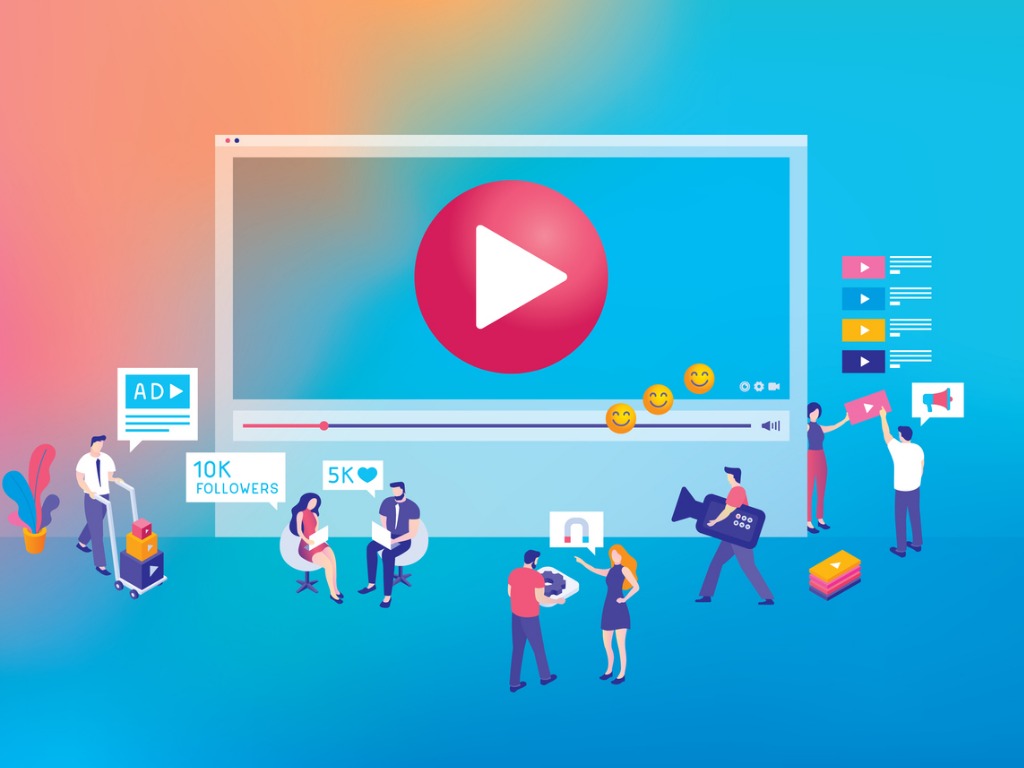
Brenda Bernstein explains how to grab attention with LinkedIn’s latest updates: GIFs, images, videos and emojis
One morning in April I woke up to what appeared to be the new face of LinkedIn. Instead of my profile as I’ve become accustomed to seeing it, with member photos nicely centered on the page, this new image appeared:
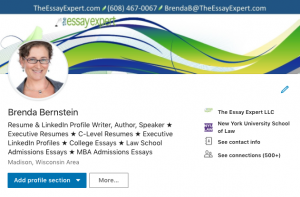
Figure 1 – Changes to Profile Display
You may have noticed this change as well. Sigh… so much for all that careful placement of the background image! LinkedIn is at it again.
I do like the menu on the right, where a member’s contact info is easy to access. In your own profile, you can click on “See connections” rather than hunt around for that option (note that in a different member’s profile, you will only see the number of connections, not a link to view them). The option to “Add a profile section” from your own profile is much easier to find as well.
I also like that more of the summary is visible now than in the previous update. You have three lines instead of two to communicate your value proposition and entice people to read more.
We all know that “the only thing that is constant is change” (Heraclitus), and this adage is especially true when it comes to social media platforms. Yet no matter how well we understand this truth, change still catches us off guard. This one gave me a bit of a shock, as it looks like I will need to replace the images in my book, How to Write a KILLER LinkedIn Profile very soon.
Other changes to the visual experience of LinkedIn have been afoot. Here’s some of what’s been evolving on LinkedIn in 2018.
Video in Groups and Posts
LinkedIn has improved the sharing experience in groups and article posts by allowing videos.
To post a video in a group, “Start a conversation with your group” by clicking in the details field and pasting in the URL of the video. You may need to add a space after pasting in the URL to see the video populate the preview field below. Once the preview is in place, you can delete the ugly URL and give your post a title and further details if you like.
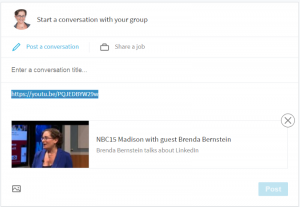
Figure 2 – Posting a Video in a Group
To post a video in an article, go to your home page, and then enter a URL in the box that says “Share an article, photo, video or idea.”
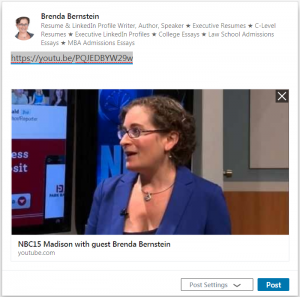
Figure 3 – Posting a Video in an Article
Or, click on “Video” to attach a file from your computer.
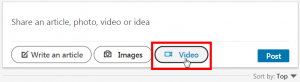
Figure 4 – Attaching a File from your Computer
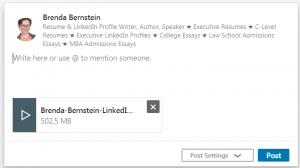
Figure 5 – Example of Attached File
Images in Comments
When you comment on an article, there’s now an option to increase visual appeal by adding a photo. An image can draw more attention to your comment, so go for it! Click on the camera icon and attach any photo from your files. Note that you can’t post an image only; you must also leave a written comment.
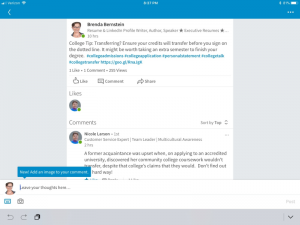
Figure 6 – Adding an Image to Your Comment
Here’s what your image might look like in a conversation:
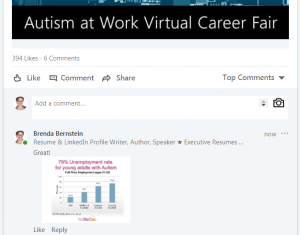
Figure7 – Example of Added Image
LinkedIn GIFs
LinkedIn has for some reason implemented GIFs in their messaging. I personally am anti-GIF, and I don’t think they belong anywhere, much less on a business platform. However, there are many people who disagree with me, and if you want to use GIFs in more casual interactions on LinkedIn, have fun! Just click the GIF option below your message and type in a search term.
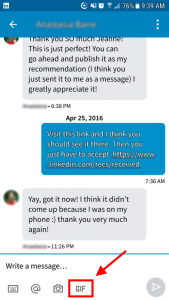
Figure 8 – Inserting a GIF
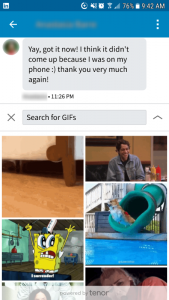
Figure 9 – LinkedIn GIFs
For more details on using LinkedIn GIFs, read LinkedIn Official Blog’s article “Make Conversations More Engaging with GIFs in Messaging.”
Emojis
You can now use colorful characters in your Headline, as well as in most sections and titles in your LinkedIn profile. If you want to add some visual appeal, an appropriate emoji can be a bold addition.
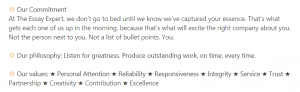
Figure 10 – Example of Emojis
Note that not all symbols will render in color once you’ve updated, so you may need to experiment. Also, this function might not work on all computers or browsers, so some viewers may see an empty box instead of the symbol you chose. I would personally recommend sticking to Unicode characters to be safe. Have fun!
SEO (Keywords): Identify How People are Finding You
Have you wanted to know what search terms other members use to find your profile? Or did you think you needed a Premium subscription to be privy to that information? Well, look no further than your profile page, where you can scroll down to your dashboard and click on “Search appearances.”
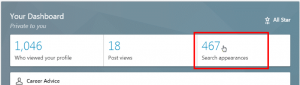
Figure 11 – Search Appearances
At the bottom of the page, you’ll see a section called “Keywords your searchers used.”
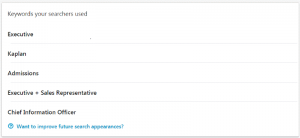
Figure 12 – Keywords your Searchers Used
This list shows the top keywords members were searching when they found and clicked on your profile in the past week. Keep in mind that most of the people who viewed your profile may not have been looking for your particular expertise, but LinkedIn’s algorithm landed you into their search results.
Also look here to find out the most common professions of people viewing your profile:
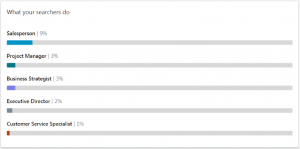
Figure 13 – What your Searchers Do
If you’re not happy with the breakdown you see, it might be time to adjust your keywords!
Private Comments & @Mentions
With the latest LinkedIn updates, you can now reply privately to comments using the three dots dropdown:
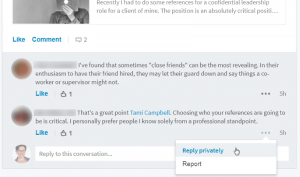
Figure 14 – Reply Privately
If you want to comment on an article or update and don’t want the world to see it, use this option.
Plus, LinkedIn has finally gotten with the program and implemented @mentions. To tag someone in a comment or post, use the @ symbol to get a list of potential people to mention – including people not in your network! When they see the mention, they will likely respond to your post.
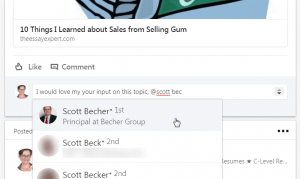
Figure 15 – @Mentions
The people you mention will receive notification and an email letting them know you’ve mentioned them.
If you get mentioned and you don’t want the publicity, you can remove the mention. See Removing a Mention of Yourself. You can also control your settings to prevent mentions.
Job Search Referral Requests
Are you a job seeker? You can now easily ask for a referral from connections at a company you’d like to work for. Here’s how:
Go to the Jobs tab and locate a job opening that interests you and also lists connections:
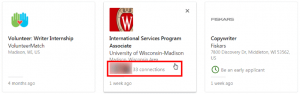
Figure 16 – Job Search Referrals
Once on the position’s page, click “Ask for a referral.”
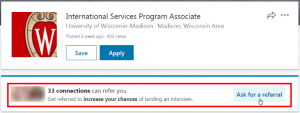
Figure 17 – Ask for a Referral
Select a connection you know well and click Message.
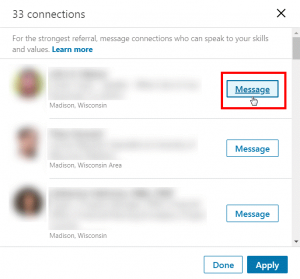
Figure 18 – Message
LinkedIn offers a ready-made message, or you can draft your own. The more personal, the better.
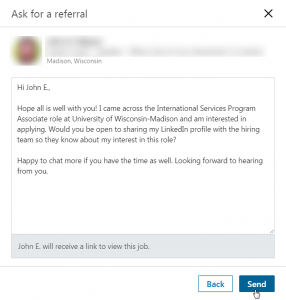
Figure 19 – Ask for a Referral
I highly recommend that you use this feature, since 85% of jobs are found through networking! What a goldmine!
Control Your Real-Time Messaging
LinkedIn messaging has evolved over the last few months with the inclusion of the active status and smart reply messages. (For more on these features, read my article on last year’s round of LinkedIn changes).
You might like having others know you’re available to chat. If you prefer to do business incognito, there’s a way to turn off the typing indicators: First, go to your Settings & Privacy. Under the Communications tab, scroll down to “Read receipts and typing indicators” and turn the switch to Off.
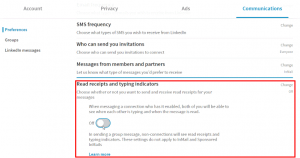
Figure 20 – Turning off Typing Indicators
You’ll notice these On-Off toggle switches in other items in Settings & Privacy as well. I encourage you to go through every section of your privacy settings to make sure they are set the way you want them!
With all of LinkedIn’s updates, it takes a lot to remain a savvy user. Stay tuned for my next LinkedIn features update in Executive Support magazine!











