
Marie Herman gives the inside scoop on how to talk to your computer techs
Have you ever had to call your Information Technology Department and felt like you were calling a foreign country (even though you know they were just on the third floor)? Did you feel like you needed to go back to school to learn a new language or use your secret decoder ring to figure out all the acronyms? (CPU? ASCII? RAID? RAM? ROM? Huh?)
Fear not! I am here to give you the inside scoop on how to speak to a geek or have a word with a nerd, otherwise known as talking to your computer techs. With this handy reference guide, you too will be able to discuss your latest computer problems with ease.
Let’s begin with the basics and review the initial steps you should take before calling your local service desk personnel.
Clarify the problem
First, try to clarify the problem. For instance, if you can’t print, work through the problem logically first.
- Can you print from one program like Microsoft Word, but not from another like Microsoft Excel?
- Have you checked that the printer is plugged in, turned on, online, and not out of paper or displaying any error messages?
- Did you try turning the printer off for a few seconds and then turning it back on to reboot it?
- Can your co-worker print to that printer?
- Did you try rebooting your computer?
You may think these suggestions are obvious, but you’d be surprised how often trouble calls end up involving these simple types of fixes. If these tips don’t do the trick, you’ll be able to at least give the tech support person a concise explanation of the steps you have already taken and what you have identified. If nothing else, you will sound more intelligent in explaining the problem.
Your Information Technology (IT) folks have a lot of frustrations and limitations in their work. Just a few examples of the types of interactions they encounter all day, every day:
- Users don’t know what equipment parts are called
- Users are not familiar with the operating system or their software applications. When something goes wrong, they tend to assume it is the computer, rather than their lack of knowledge.
- Users don’t know the function of special keys on the keyboard (Ctrl, Alt, Windows key, etc.).
- Users aren’t familiar with common icons (My Computer, Control Panel, etc.).
- Users don’t try simple fixes first (like rebooting their computer).
- Users install their own hardware or software, not realizing it can have a negative domino effect elsewhere on their system. Then when they realize that it may have caused the problem, they may deny they even did the install (even though IT folks can track that sort of thing).
End users have a host of frustrations as well.
- They need their computer fixed NOW. These days so many of our jobs are so heavily computer-centric, when they go down, we are often unable to do anything! It can leave us feeling completely helpless.
- Don’t want to hear technical jargon
- They may not understand hardware or software limitations.
It’s important to understand the problem in the context of IT’s overall role. Yes, they are there to make sure our computers keep working. However, if the entire network server is down and potentially affecting dozens to hundreds of people or more, that has to take priority over the fact that you can’t print. IT management must balance the impact of the service desk tickets (how many people are affected, how many systems are affected, how critical or time sensitive are the issues, etc.) and weigh that against the needs of any individual user. Sometimes, the needs of the user end up way at the bottom of the priority list.
It’s helpful if we can learn enough to be able to solve some of our problems ourselves. Thinking through the answers to questions like we asked earlier and identifying the parameters of the problem can help us to brainstorm solutions.
Here are some of the most common things that end users can do themselves that may fix a significant percentage of issues.
General software issues:
Close the affected program
If you are experiencing a problem of some sort in a particular program like Word, exit out of that program and then restart it. See if that addresses the issue.
Reboot the computer
If the problem still exists or you have a vague problem like the computer is running slower or hanging, try rebooting your computer. A standard restart would be the first option, such as clicking on your Start button, then choosing restart. If the computer won’t restart, a more drastic option is a hard reboot. This should only be done when you have waited several minutes to see if a computer “unfreezes” and you have tried closing programs or a restart. To do a cold reboot, you would press and hold the power button for approximately 10 seconds. If you had files open and being edited at that time, you will probably lose data that you may or may not be able to restore, so this is a last resort. Once the computer has powered down, wait a few seconds and then press the power button to restart it.
Internet related issues:
Close your internet browser
Much like the computer, sometimes things go wonky with your internet browser. Perhaps something was running in the background and sucking up memory for instance. Closing your browser and reopening it may fix the issue.
Clear your internet cache
If you are having issues with an internet browser, it is worth trying to clear your internet cache first. You will likely find this under settings (check the three bars or lines in top right corner of many browsers), then look for History and Clear History. Recognize that this will wipe out your browsing history (on your computer, your company’s network probably still has a copy of it) and may wipe out things like passwords and site logins from cookies.
Try a different browser
Internet browsers evolve constantly. There can be so many changes to the standards that it is not uncommon something will work in one browser but not another. If you can’t get something to work in one browser (like viewing a video or making an online payment), try a different browser like Firefox instead of Chrome for example.
Printer related issues:
Check the printer
It’s not uncommon that printers can go into standby mode, especially following a long break between print jobs, such as over a weekend. During this state, they may lose their network connection. Sometimes pressing a button (any button) on the printer can “wake it up” and cause it to reconnect. You may find that it is out of paper or trying to pull from a different tray than you expect, such as a manual feed tray for labels. Verify that it really doesn’t have any error messages or paper jams.
Reboot the printer
Try turning the printer on, waiting a few seconds for it to completely power down, and then turning it back on. Recognize that this may impact jobs in the queue and they may need to be re-sent.
Try reinstalling your print driver
If your printer seems to be fine and is printing fine for everyone but you and you have tried already rebooting your computer, try reinstalling your print driver. This is a fairly straightforward procedure, as long as you know where to find your print driver. When IT has installed print drivers on my computer or my coworkers’ computers, I have always noted where the drivers were stored for future reference. If you have that information, you can simply type in the Windows search assistant, Cortana, add a printer to find your printers and scanners.
In summary, there are a number of steps you can take to prevent service desk tickets. These common tricks may save you a lot of time sitting on the phone or waiting for a call back from your IT folks. Of course, if in doubt or if you are not sure of what you are doing, they would definitely rather you contacted them.
Meeting issues (virtual or face to face):
The technology of virtual meetings is rife with opportunity for complications. But you can often save the day by checking these details.
Always do a dry run
Any time you have multiple locations participating in a virtual meeting, try to have a dry run in advance. This is particularly important if the host is going to transfer presentation rights to the other locations. They may find that in order to share their screen they need to download a software plugin for the webinar software. This may be quick, or it may be time consuming, but either way, you don’t want to find out during the actual meeting. You may also discover that you can’t install that software plugin unless you have admin rights on your computer. This may involve calling in that dreaded service desk ticket.
During your dry run, you can also test camera placement for video conferencing, audio issues, network bandwidth connections and more.
Set yourself up as a second presenter
If you have several people calling into a meeting throughout the day, where there may actually be periods of time that only the host is on the meeting, you may discover that some webinar services will automatically disconnect the call once it is down to just the host. To avoid that, consider adding yourself as a second presenter. Log into the webinar from a second computer and dial into the meeting with a second phone line. This way there will always be two people on the line and the webinar service should not automatically disconnect. The other advantage is that you can then be available during that meeting to handle logistical issues (monitor the chat room, notify the physical meeting room attendees if the virtual attendees are having issues, etc.).
Preload PowerPoint presentations
You can avoid issues with bandwidth (lagging, choppiness, etc.) if you can preload the presentation into the webinar software. This also allows all individuals designated as presenters to advance the slides. The drawback is that the presentation is essentially treated as if it is a PDF file, which means animation and transition effects won’t occur. You’ll want to do a quick run through of all the slides to ensure this isn’t a factor for you.
Get connected
During virtual meetings, encourage all participants, but particularly the host, to be on wired high speed connections, rather than wireless. This can greatly reduce some of the audio issues that people may experience as well as cutting down on screen sharing trouble.
Eliminate audio echo
If you are getting feedback on a line, it may be an issue with one of the participants listening to the meeting through their computer speakers. Their microphone (whether a phone or the computers) can pick up the sound of the meeting coming through the speakers and create a nasty echo and feedback loop (that piercing noise that happens when microphones get too close to speakers). Muting them address the issue immediately, but the longer-term solution is that they turn off their computer speakers. In conference room presentations, you’ll want to ensure any speaker wearing a microphone stays well away from any in-room speakers. Test this in advance of your meeting.
Change screen resolution on projector
One of the more common issues you may experience with a projector is that the laptop computer is set to a different screen resolution than the projector. Imagine a movie image that is resized for television. They start out with different dimensions (called the aspect ratio). So, the television stations either shrink the movie down enough to fit the width of the television (and you get black bars at the top and bottom) or they keep the movie height (and cut off the sides of the image). It’s somewhat similar with your computer and the projector.
On a Windows machine, go to your desktop and right mouse click on your background image, then Display Settings to change the screen resolution. Depending on your version of Windows, your menu may give you other options like customize screen, etc. Change it to a lower number set if your projector is only showing part of the picture. On a Mac, you will click the Apple menu, System Preferences, then click Displays, Display. When you click ok, the computer will prompt you to see if the setting is correct. If not, you can cancel it and go back to what you had originally. You might need to try a few settings to find the right one. Your projector documentation may help you identify the correct setting.
Stock the right adapters
New laptops often don’t have the formerly common VGA cable port, which means you may need to invest in a few different adapters, such as an HDMI to VGA adapter or a mini display port to VGA. Consider picking up a few of these common adapters and keeping them on hand in your conference room to prevent future connection issues.
These common technology issues that you encounter during the course of your workday could allow you to shine as the office superhero. Arm yourself with a little know how and take a crack at fixing them.


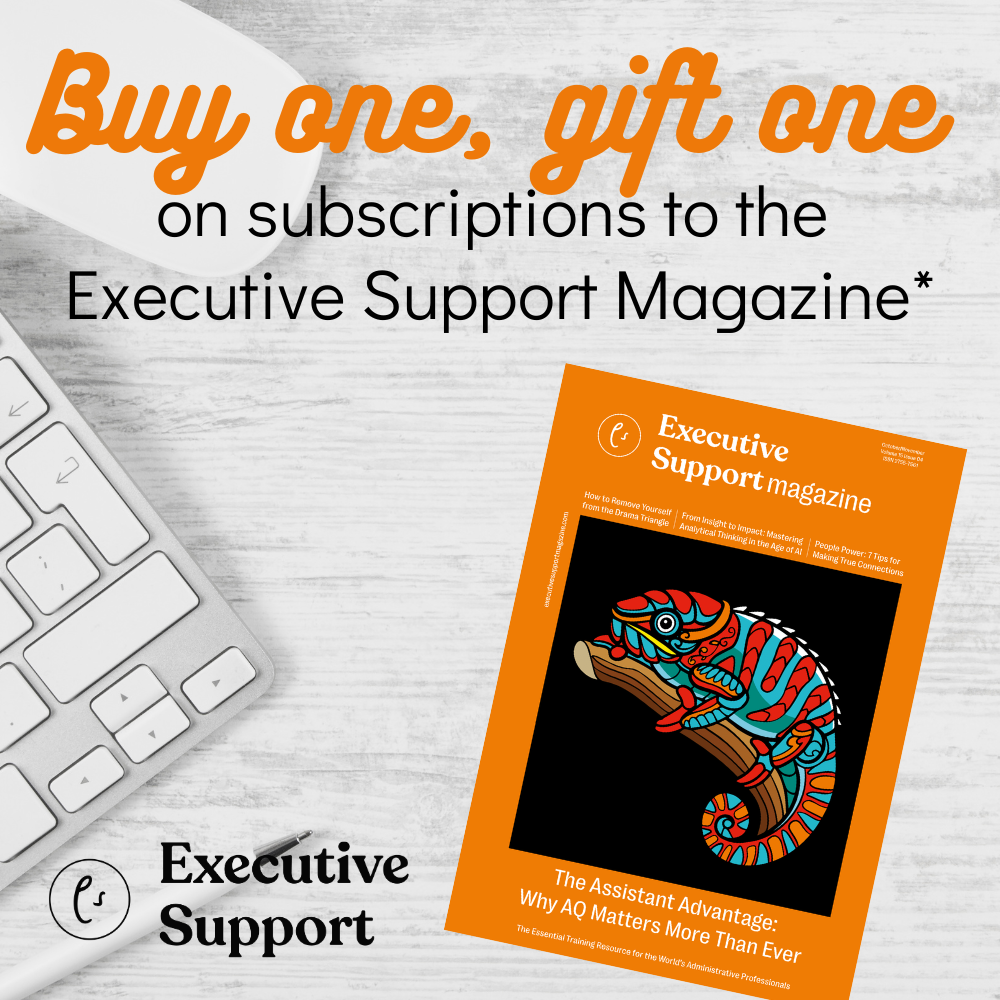









Great article, Marie, and very useful information! In fact, when opening this article it did not open in the browser I was using and I had to copy and paste the url into another browser. Choosing the correct browser can be very important.
Marie, thank you for the insightful and informative article! I appreciate all you shared.