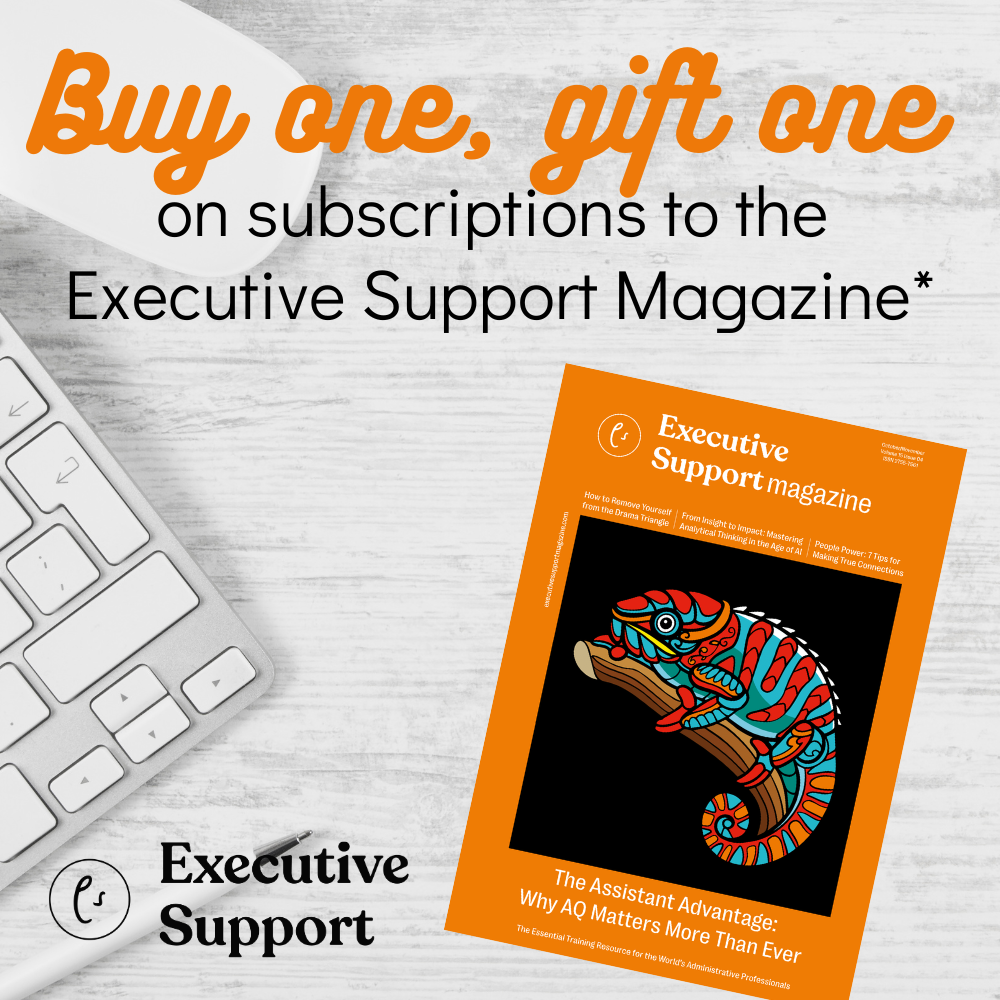Don’t let your online presence slip through the net, says Kathleen Drum
LinkedIn is the world’s largest professional network. Most people know it as a useful tool for job seekers, but are you using it to its full potential?
An engaging LinkedIn profile allows you to start a digital conversation with peers, service providers, management and colleagues. Your profile is much more than an online resume; for Assistants, it is a great opportunity to showcase those skills that go above and beyond your role description and to add some personality by showcasing your “outside the office” talents as well.
Important note: if you are making changes to your profile information, remember to turn off the “Notify your network?” option. This can be found on the right hand side of the profile screen, underneath the “who’s viewed your profile” information. This will stop notifications going to your connections each time you change something. If you do wish your network to see your updated profile, save the most important update until last, turn on the notification button, and then post the update.
The four “must-have” items on your LinkedIn profile are:-
Photo
LinkedIn is a professional networking site, so it is absolutely essential that you use a professional photo. Avoid obvious “non-work” shots such as holidays, balls, parties or weddings, or crops from a group shot that include half of someone else’s face! Choose photos with a plain background that can be cropped to headshot size. A professional looking headshot doesn’t have to cost anything – for ideas, check out “The LinkedIn Guide to the Perfect #WorkSelfie” on the LinkedIn blog – or better still, get a friend or colleague to take the photo for you.
Headline
LinkedIn will automatically default your headline to your most recent job title but you have the ability to change it. Be specific in what you want to be known as eg “Executive Assistant with a passion for Project Management” or, for a Virtual Assistant, “my job is to identify & complete the jobs you don’t have time to do.” The headline can be the most difficult thing to write – include something fairly generic at first, then come back later and make it more specific.
Summary
The summary section is your place to shine and tell the world what you are all about. The LinkedIn webinar “Create an Online Presence on LinkedIn” (available on YouTube) suggests writing your summary in the first person, and using full sentences rather than bullet points. They suggest three short paragraphs which explain:
a) who you are
b) the value you (could) provide and
c) relevant personal information (hobbies / interests / volunteer activities)
I would also consider adding some bullet points of skills that you wish to highlight, but for best effect, ensure that you don’t repeat what you have already mentioned.
The most recent addition to the Summary section is that of “rich media” – this is where you can show, rather than tell, your connections about your work. Have you been featured in an industry magazine, blog or video? Include the link here. Perhaps you’ve written a piece for the company magazine? Include a PDF copy. Remember that this is your professional profile, so if you are including items that relate to your hobbies and interests, ensure that your connections can see the value they add.
Experience
LinkedIn suggests that under each of the positions you’ve held, you use the first two sentences to describe the company and what it does, and the next sentences to describe your role and how you add value. They suggest staying away from bullet point lists, but I think you can include both as it breaks up the monotony of full sentences. If you have any specific examples where you saved the company time and/or money, then include them!
Now that you have the basics of your profile sorted, you can check out how it appears to the public, ie if someone tries to find you via a search engine – as well as your connections. Simply use the “view profile as” button to the right of your profile photo.
Customizing your public profile
Underneath your profile photos is a small box with the LinkedIn symbol and your profile address. Hovering on that address will bring up the settings symbol, which, when clicked, will take you to your Public Profile page. Here you get to customize both the URL (profile address) and the sections which are available for the public to view. Once you have decided on the changes, save them using the button at the bottom of the screen.
LinkedIn is constantly refining the way profiles are presented and the information that you can include, so it is important to regularly look at and update your information. Your profile is a live document that reflects your current skills and abilities. Now that you are comfortable with the basis, you can start to experiment with adding information in some of the other sections. Just remember to turn off the “Notify your network?” option!