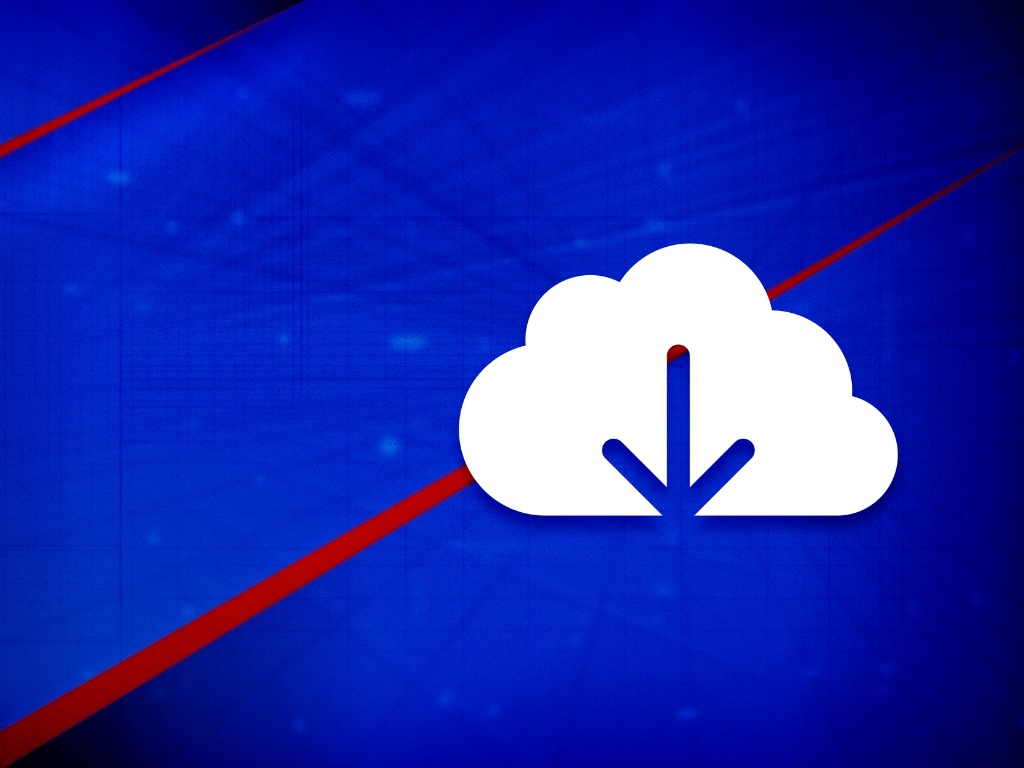
Set yourself up for success and follow Vickie Sokol Evans’ top tips for saving to the cloud
“Do you want to know what a laptop sounds like when you spill coffee on it?” asked Kaia (not her real name), a high-level Executive Assistant.
Oh no, I thought. “Do I want to know?!”
“It sounds like ‘pssttch,’” Kaia said. “I lost everything,” she added. “Do you know if I can get my OneNote notebook back?”
It turns out Kaia had not been saving to the cloud; she was saving locally to her desktop. And, with her last back-up being three months ago, she lost three months’ worth of work.
Saving to her desktop
By “saving to her desktop,” I mean anywhere locally: desktop, documents folder, anywhere that isn’t in the cloud.
One Easy Step to Save You (and Your Work)
Let’s set you and Kaia up for success moving forward by using one easy step to secure your work: saving to the cloud.
There are many cloud-based options for working and collaborating, but we will focus on Microsoft 365’s OneDrive, since it’s native to Microsoft Word, Excel, PowerPoint, and OneNote.
Save to OneDrive
When saving anything important (which is everything), the first and only step is to save to OneDrive. Avoid the traditional way of saving to your desktop or documents folder unless these folders are being backed up.
All files that you save to OneDrive are saved locally on your computer as well as in the cloud.
Once your work is saved to the cloud, you will be able to “see” and access all of your OneDrive files securely from any computer or device. More importantly, that means everything is backed up to the cloud. If you lose a device, you can log in and see your files from another device.
To view your files online:
- Right-click your OneDrive folder on your laptop and choose View Online, or
- Go to www.office.com, log in with your work credentials, and click the OneDrive icon.
Access the Most Updated Version of Your File
When you’re connected to the internet, you’ll always be able to access the latest version of a file via OneDrive. Unsure if you have the latest version? Here’s a tip: go straight to the online version of that file. In the OneDrive app on your laptop, right-click the file in your File Explorer window and choose “View Online.”
Working on the Go without Internet Access
Do you have plans to be offline (i.e., without internet access)?
To work offline:
- find the OneDrive folder or file that you want to work on,
- right-click on the folder or file, and
- select “Always Keep on this Device.”
Once you connect your laptop to the internet, your edits will sync upstream to OneDrive for future access from anywhere.
Back Up Your Desktop and Documents Folder
If it feels strange not to save to your desktop or documents folder, then I have some good news: OneDrive has a back up feature that allows you to back up local folders to the cloud!
- On your laptop, click the blue cloud icon in your system tray near your clock.
- Go to Help & Settings > Settings > Backup tab > Manage Backup and follow the instructions on how to back up your favorite local folders.
Safe in the Cloud
If your laptop goes “psstch,” or if your manager’s or executive’s laptop goes “psstch,” you can have confidence that everything is safe. You can work and be productive from any device because your files are tucked away in the cloud, safe from coffee, tea, or other common mishaps.
This one small, consistent action of saving to the cloud means you can access your work from anywhere and on any device, because it’s so much more fun to hear “thank you” than the “pssttch” of a dying laptop.











