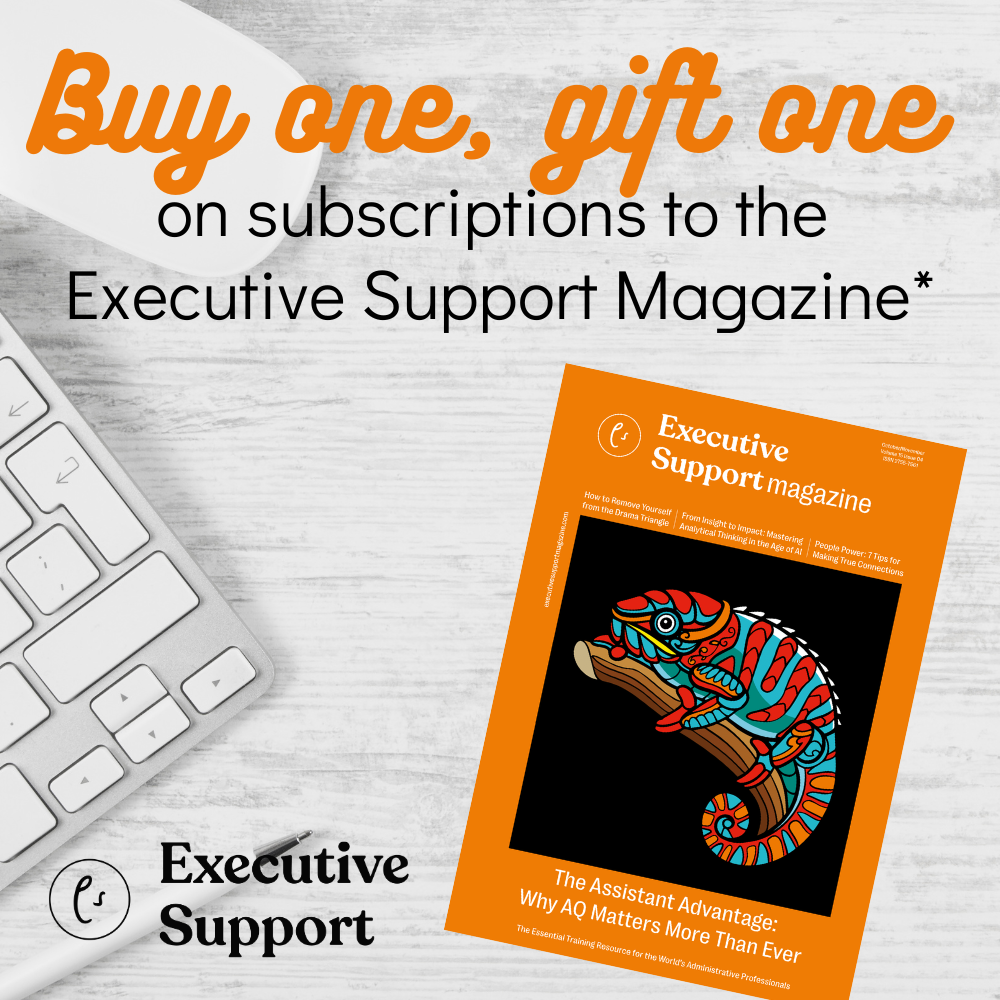Melissa Esquibel’s tips on organizing your digital information across Outlook, Word and Excel
As a trainer and speaker, I often get asked what is the “best” way to organize information. I know it can be annoying that I won’t just proclaim one method or another as “best.” But, it really does depend on the goal for organizing information, as well as your individual thinking and the business processes you are supporting. Chances are we adopted our organizing methods years ago. We might be struggling to find things or helping others navigate our methodology. That may signal a need to change. Until we consider other ways of filing, foldering, and tagging, we might not even know what’s possible. Here are some ways to re-imagine how you organize information.
Outlook: To Folder or not to Folder
For example, let’s take Outlook. Lately, personally, I’ve been trying to move more items in Outlook out of folders and instead tag them with categories. For me, if I put it in something, I can’t see it. If I can’t see it, I’ll be perfectly comfortable forgetting it’s there. I have had people, especially administrative professionals, look at me in horror when I say that my goal is to have no folders. But, that’s me. If your folders work for you, don’t change that. But if you’re like me, consider organizing by another method.
And, when it comes to Outlook, as an administrative professional you very well may be managing someone else’s mail and calendar. Before holding tight to your method of organizing information, determine if it needs to cooperate with your executive’s methods and thought processes. If you folder and she categorizes, or if he color codes his appointments by location, and you, by type of meeting, the chances are good that there may be efficiencies to be had by melding the methods. In that way, neither of you is trying to “decode” the other’s systems.
One way to organize in two ways at once is to use multiple categories. Sort your items by the Categories column. Then, click on the View tab. In the Arrangement group in the middle, look on the right for the Expand/Collapse button. Choose Collapse All Groups. You will notice an item that has two categories appearing in both groups.

If you still loathe the idea of a world with no folders, consider categorizing for some organizational needs and foldering, as well. When you search or set up a search folder, be sure to select the option to search all mailboxes and folders.
TIP for Gmail/G Suite Users
Use labels in the same way you might use categories in Outlook.
Needle, Haystack, File, Folder
Another area of information organizing battle is naming conventions for files. If you use Microsoft Word, you have a goldmine of ways to tag documents besides coming up with a complex, compound naming conventions. Click on the File tab and have a look at Properties. Click on Show All Properties at the bottom of the far right column and expose even more! You have:
- Title
- Tags
- Comments
- Status
- Categories
- Subject
And, these are just some of the “out of the box” properties. Click on the little drop down arrow to the right of the word Properties at the top of the list, and choose Advanced Properties. You’ll find properties like Client, Department, Disposition, etc. With all those ways to search for, filter, and describe your documents, there’s no need to try to cram all that into a file name. From any File Explorer view, either when you’re doing a File, Open, or just from the File Explorer view itself, right click on any column title and notice that those properties are available as columns. Then, click on the column and filter for the property value you need.

The determination of how to use these fields should be a team effort. Gather those who will create and store information in the same places. Grab a copy of your organization’s existing data classification policies and procedures, as well as any formal taxonomy documents. Use these to guide your decisions. Be sure to include the people looking for documents as well as those placing them there. As clutter-busing expert, Ab Jackson, used to say, “Don’t ask me where to put it. Ask me where I’m going to find it!”
TIP for Gmail/G Suite Users
Right click on a file tile in Google Drive and select View details. On the Details tab, in the Add description field, you can add keywords that will add power to searching.
Spreadsheet Spring Cleaning
All spreadsheets start out wanting to be well-behaved repositories for organizing data. As more cooks come into the kitchen, and more objectives are demanded to be satisfied by the same data, the uglier an Excel workbook can get. Organizing information to allow it to grow and change in Excel is doable, but requires some forethought in the set-up process. Consider these questions as you set up new workbooks.
- What is the smallest item of information that can be captured in columns? For example, if you are given someone’s name in a single column, is there merit to breaking that up into two columns.
- What information is meant to be extracted from the data? Do we need simple totals? Subtotals? Aggregation in multiple ways? Ask not only for today, but down the road.
- Who will be using the end products of this data? What do they call things? You might call it a EID, but someone else might not know that it means Employee ID.
The best laid out worksheets can be undone by not-so-great practices in the application. Here are some Dos and Don’ts.
- DO label your worksheets! (You only think you’re going to remember what’s on Sheet 5!)
- DO color code your worksheets. No need to read if you know the purple worksheet contains payments.

- DON’T merge cells. At all. EVER! Use the Center Across Selection option instead. This keeps the grid structure of the worksheet intact and causes fewer errors in sort, filter, and formulas.
- DO keep column titles on a single row. Use wrap text instead of multiple rows for complex column titles. Need a hard line break within a cell? Try Alt+Enter!
- DON’T type anything above column titles. This can confuse the application about which row actually contains the column titles to filter and sort by. Insert a blank row above column titles if they’re not on row one. Then, if you don’t like the way that looks, right click on the row number and hide the row!