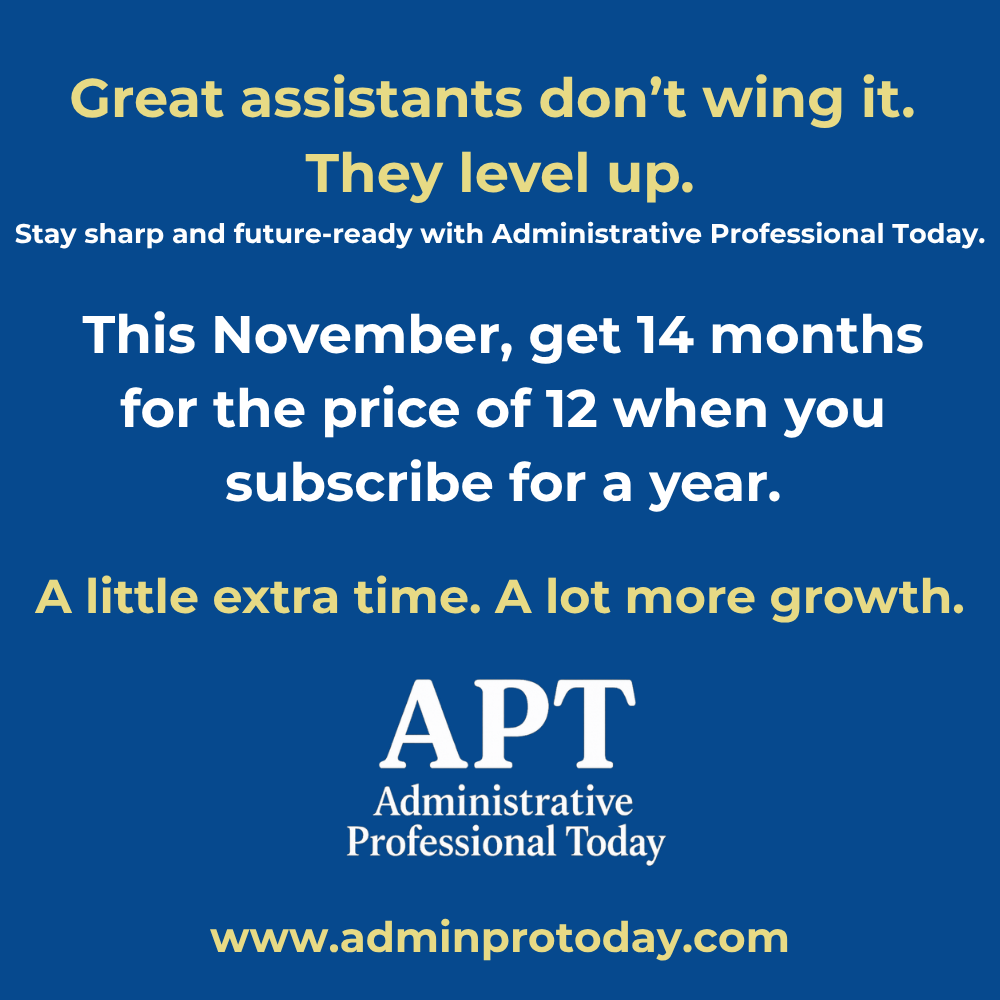Karen Roem shares her top time-saving tips for copying and pasting across Microsoft Office
If I got a penny for every time I heard “How did you do that?”, I’d have enough money to take time off to write that how-did-you-do-that tip booklet I’ve been thinking about for years. Instead, I share my tips in a weekly email – and here.
It may be a cliché, but you don’t know what you don’t know. Microsoft continuously introduces new and improved features, which means you may not be using Office applications to their full potential. Although you probably know there are easier ways to use the software, you simply don’t have the time or energy to sift through and find what’s new yourself.
So let me help…
Let’s look at three built-in options to copy and paste material between the various applications:
- You can use it for text, pictures, logos, email addresses and symbols
- Text can be preformatted
- You can save it for future use
And no, I’m not talking about the Office clipboard – though I love the fact that it can hold 24 items that you can copy and paste between the packages.
Windows 10 Clipboard History
Save, view and paste your copied items from one place.
- Press the Windows (WIN) key, press the letter V and click Turn on. (You only have to do this once.)
- Copy or cut, as normal.
- Press WIN + V.
- If you think you are frequently going to use the content you just copied, click the three dots in the top right-hand corner of the item and select Pin.
- Click on the item you want to paste, or use your down and up arrows on your keyboard to select the item and press ENTER.
When you shut down or restart your computer, your clipboard history is emptied, unless you use Pin to keep items (as in step 4).
Quick Parts
Create reusable pieces of preformatted text or pictures in Word or Outlook.
- Select the text or picture you want to store.
- On the Insert tab, in the Text group, click Quick Parts, then click Save Selection to Quick Part Gallery.
- Enter a name to identify the entry, which can also be used for shortcut purposes.
- Click OK.
Quick Parts has evolved from the AutoText feature found in earlier versions of Office. Therefore, you can simply type the name you specified in step 3 and press F3 to insert the content, as you might have done in earlier versions of Outlook or Word.
If you prefer, you can use the Quick Parts button on the Insert tab.
If you think you are going to use this a lot, why not right-click its button and add it to the Quick Access Toolbar?
AutoCorrect
Set up automatic text replacement – ideal for tricky names, foreign words or short pieces of text.
- On the File tab, click Options.
- Click Proofing or type the letter p.
- Click the AutoCorrect Options button.
- In the Replace box, type a word or abbreviation you want to use as the “shortcut” (for example, KR).
- In the With box, type or paste your preferred text (for example, Karen Roem).
- Click Add.
- Click OK twice.
In Microsoft 365, your AutoCorrect entries are available across all Office programs that support the AutoCorrect feature. So next time you type KR followed by a space or tab or carriage return, it will change KR to Karen Roem in Excel, Word, Outlook and PowerPoint.
There’s more!
There are so many more tricks that can help speed up copying content, but I have limited space, so here are two more snippets for you to explore:
- Press CTRL + SHIFT + N in Outlook to create electronic sticky notes.
- Press CTRL + V in Outlook to paste what’s on the clipboard into your email message. No need to first open a new email.
I hope you find these tips useful. Do let me know if something isn’t clear or doesn’t work.