
Using Designer will allow you to quickly create visually appealing slides and have brand consistency, explains Fiona Walsh
Designer has been in PowerPoint for a few years now, but people are not aware of its full capabilities. I see the same Designer-created slides in many presentations. In this article, I will tell you how to use Designer to make great slides that have brand consistency and have not appeared in other people’s presentations.
Inserting an Image into a Slide
When you insert an image into a slide, the Designer pane opens on the right-hand side of PowerPoint. You have a choice as to whether the Designer pane opens automatically or not in File – Options – General – PowerPoint Designer.
In the Designer pane, you can choose a layout that you like or navigate to the bottom of the pane and click on See More Design Ideas. If Designer is not giving you many options with your corporate template, try using a blank file, as templates can limit the use of Designer.
There are two ways to use Designer with a blank presentation:
- Type the topic of your presentation into the title slide and click on the Designer button. You will be given a design option in the Designer pane, but not just for one slide; this will give you a template and apply the font and colour palette to all the layouts in the slide deck. Designer often suggests a video slide for the title, which can look good.
- Insert an image onto a slide and then click on the Designer button. This will apply designs only to the one slide and not the entire slide deck.
Applying Your Branding Colour Palette
With both options, you may want to apply your colour palette to the file to bring your branding back into play. To do this, you must first save your colour palette from your corporate template. Go to the Design tab and click on the Variants dropdown menu. Choose Colours and click Customise Colours at the bottom of the menu, type a name, and click Save. Your colour palette will now appear at the top of the Colours menu and you can apply it to a file by selecting it, ensuring brand consistency in your presentations.
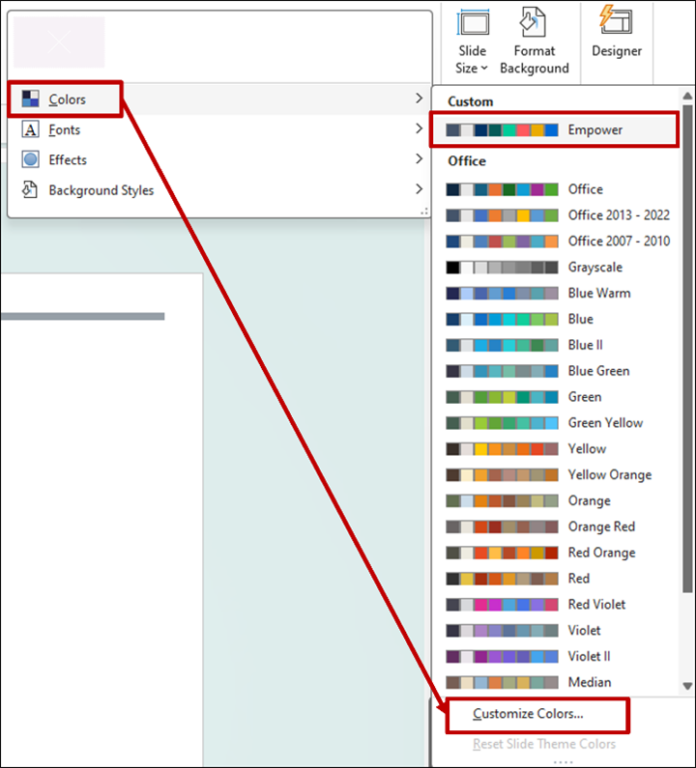
Making Changes to a Designer-Created Slide
If you want to make specific changes to a Designer-created slide, open the Selection pane from the Arrange menu on the Home tab. Here you can select various objects on the slide and modify each one individually (e.g., change the colour of a shape). If you are not sure what an object is, click on the eye icon to hide it; then you can assess what impact it has on the slide. I find some objects are not contributing to the slide, but they may do if you change the design. For this reason I do not delete them.
Using Timelines in Your Slides
If you have a timeline slide in your deck, Designer can help you with that too. If you type in your dates as bullet points on a title and content slide and then click the Designer button, you will get a selection of timeline slide options. This is a nice quick way to show how your project will progress over time.
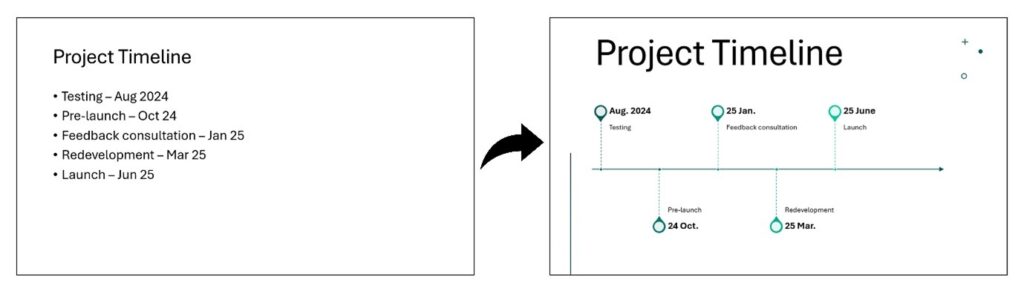
Creating Slides with Multiple Images
Designer is also good at creating slides with multiple images. Start by inserting 4 or 5 images that you like on a slide and click the Designer button. As a Microsoft 365 subscriber, you have access to thousands of high-quality images through Stock Images. To find them, click on the Insert tab, then the Pictures dropdown menu, and then Stock Images.
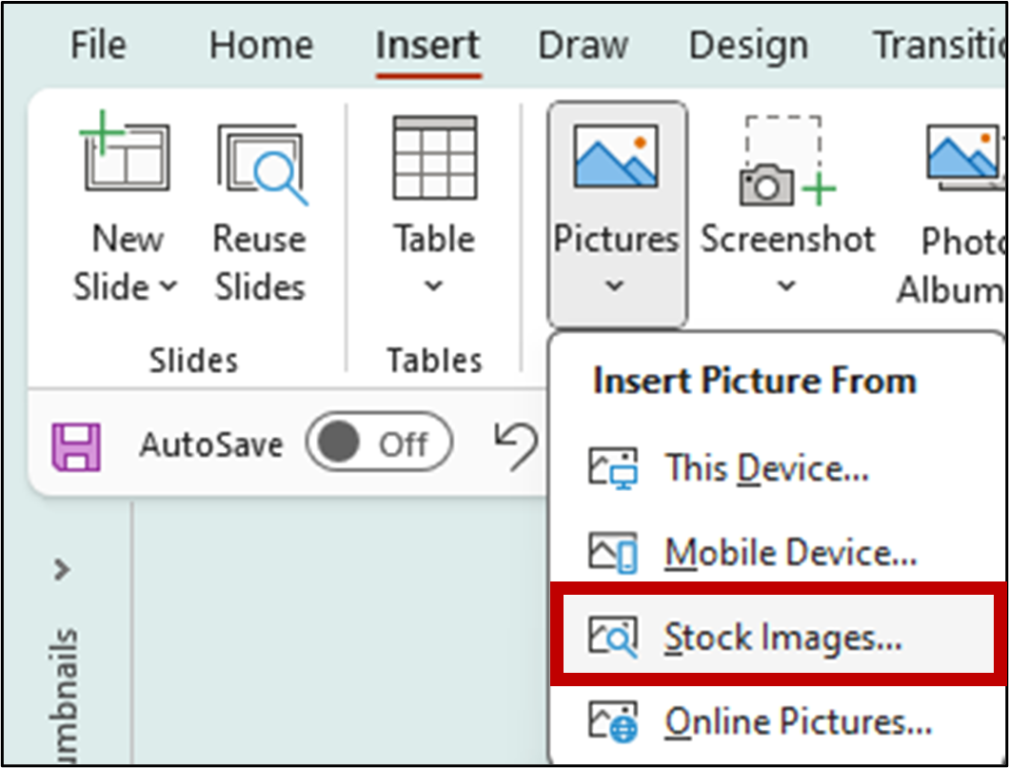
I recommend against too many pictures on one slide, as you may confuse your audience. If Designer has selected parts of an image that are not relevant, click on the image, click on the Picture Format tab, and click on the Crop button. You can resize the image by dragging the corner of the image to make it bigger or smaller or reposition the image by clicking and holding down your mouse while moving the image within the cropped section.
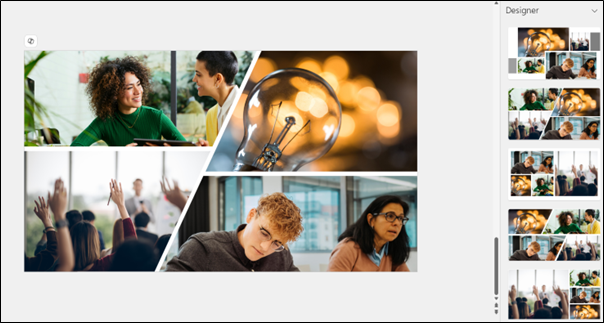
Inserting Objects into Slides
You can use Designer when inserting most objects into PowerPoint. If using Designer with SmartArt and Tables, make sure you can view the data within these objects, as Designer tends to suggest designs that make the tables and SmartArt quite small. Designer does work with charts, but at the time of writing, it only works with one chart on a slide, not multiples – which is a pity, as this would make PowerPoint dashboards easy to create!
Using Icons
Icons work particularly well with Designer. Remember that in addition to Stock Images, as part of the Microsoft 365 subscription, we have access to a bank of Stock Icons, and there are about 3,500 different icons.

These are high-quality icons that come in both a solid and outline fill, with the aspect ratio locked so that you can resize them easily by dragging the corner of the icon. It’s best to choose either all solid or all outline icons so that they look better on your slide. When you insert several at one time, they will appear on top of each other on the slide. That’s okay, because when you click on Designer, they will be distributed. I changed the colours of the icons after choosing the design, which took an extra minute!
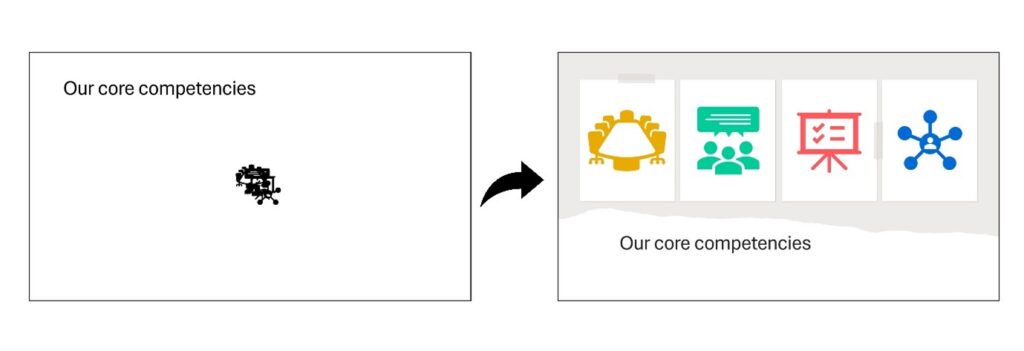
Using Designer with Videos
Designer can be used with both online videos, like YouTube links, and standalone video files. You can add more than one video and, provided the videos are not overlapping, Designer will suggest slide layouts for you. I would only have two videos on a slide if they were Stock Videos that loop without sound.
Guess what?! Stock Videos are included in the 365 subscription, and you’ll find them on the Insert tab under Videos and Stock Videos. These can be nice when used as backgrounds for a slide.
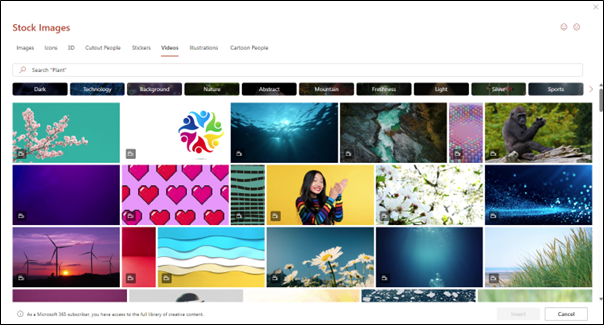
Limitations
Designer doesn’t work with 3D models, Microsoft Forms, or Power BI reports at the time of writing, but remember that Microsoft is updating 365 all the time, so who knows – it could work with these objects soon.
To summarise, using Designer will allow you to quickly create visually appealing slides and have brand consistency, even when you are not using a corporate template.












