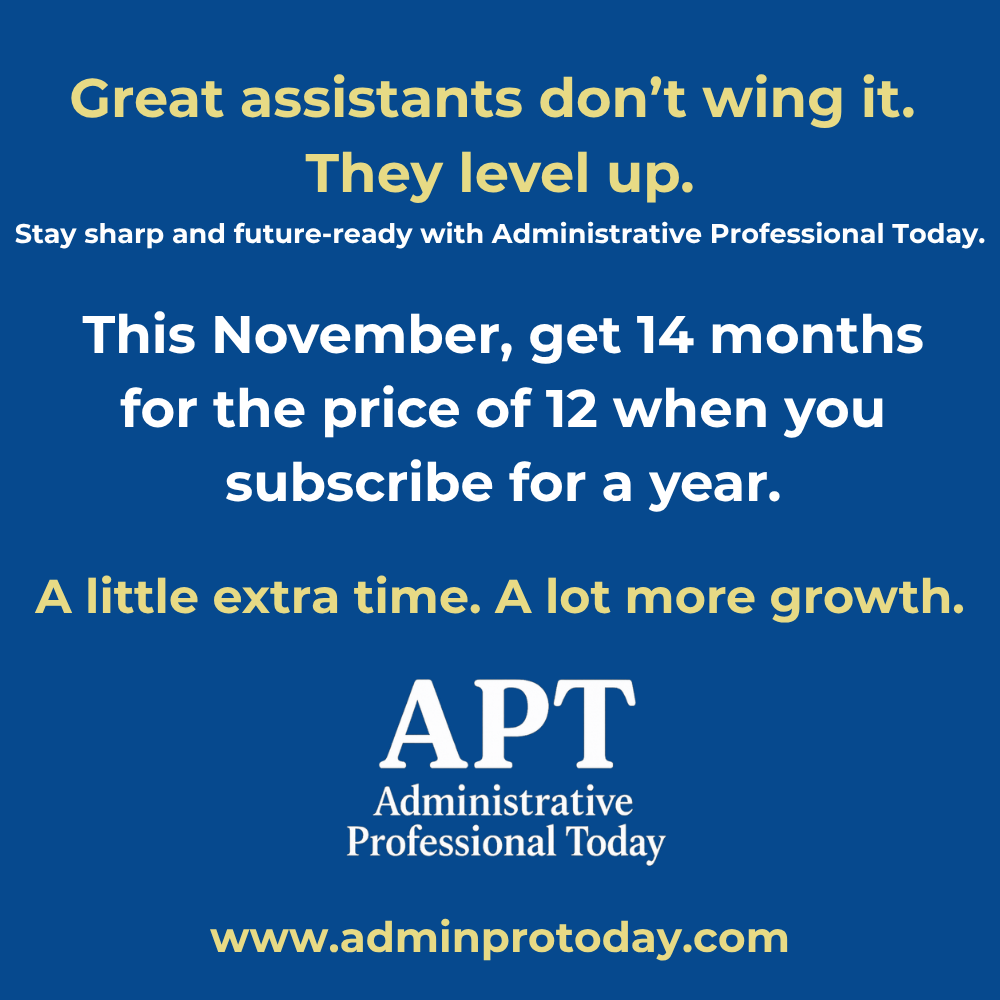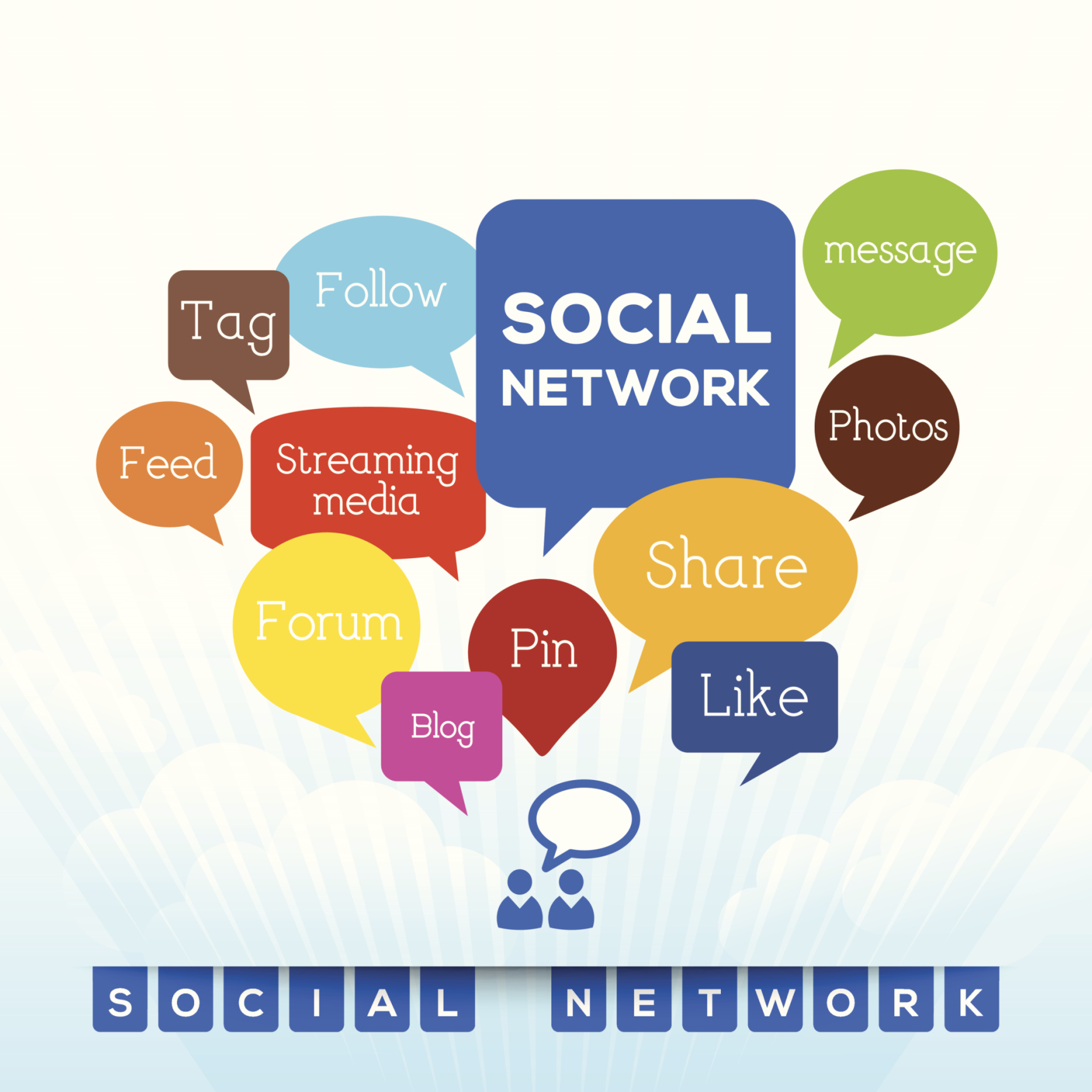
Unless you’re part of my family, a close friend of mine, a classmate, old boyfriend or someone I’m stalking, I’m pretty sure that we aren’t connected on Facebook says Vickie Sokol Evans
Yet.
But if you email me it’s quite possible (and scary) that I can see that you’re leaving for a 7-day cruise vacation (Bon voyage!), or that you were at the lake last weekend (Nice abs), or that you feel strongly – very strongly – about the upcoming political race (Yikes! Did you really write that?), or that your daughter is dropping an attitude which you think is cute but you’re worried you might be creating a monster (Nice. I have that same lime green sweater your 3 year old is wearing).
I can see this personal information because I’m using the Outlook 2010 People Pane with Social Connector, which – depending on your email address – collects relevant information about you and presents it to me in a very convenient way. This saves me time and makes me look like a rock star because I can quickly access your most recent emails to me and attachments you’ve sent. And now, most likely unbeknownst to you, I can be “in the know” thanks to your social media updates from Facebook and LinkedIn.
Don’t shoot the messenger. And don’t blame it on Outlook.
What gets displayed about you in the People Pane is a result of six things – five things that you do, and one that I do. But before we walk through those six things, let’s take a look at what I see. And in the end, I’ll outline the top three steps you can take to protect yourself.
What is the Outlook People Pane?
The People Pane was introduced as a new feature in Outlook 2010, and is part of the Outlook Reading Pane. When turned on in your Reading Pane (Go to your Outlook Inbox and then on the View tab, in People Pane group, click the People Pane button, and select Normal), Outlook will display the emails, attachments and meetings for the person who sent the message you’re currently viewing. Or if you’re drafting a message, it will display those same items for the first person addressed in the email.
The People Pane saves time
The great news is that the Reading Pane will save you so much time each day! Here’s an example of how I use it. Suppose I am looking for an attachment from Lucy Brazier, the Editor-in-Chief of Executive Secretary. When I click on any message from Lucy to me – regardless if it has an attachment itself – and then click on the Attachment icon in the People Pane, it will display for me the last 10 or so attachments from Lucy, saving me from having to frantically search throughout Outlook for the file and, more importantly, preventing me from having to email her again asking her to resend a file, which can be embarrassing, not to mention take up more time for both her and me.
One click on a message from Lucy equals instant access to all of Lucy’s messages, attachments and meetings. Brilliant!
Go ahead and try it. With the People Pane displayed, find one email from your manager. Next, click on the Attachment icon in the People Pane to see the last 10 or so attachments he or she sent you. Don’t see the People Pane? Review the side bar to troubleshoot.
Outlook Social Connector
Add on the Social Connector, and it starts getting really interesting. To turn on the Outlook Social Connector, go to your Outlook Inbox and then on the View tab, in People Pane group, click the People Pane button. Select Account Settings, and click on the hyperlink “View social network providers available online”.
Follow the online instructions to connect both your Facebook and LinkedIn accounts so that you’ll be able to see the status updates for those to whom you are connected as well as those who unknowingly (or knowingly) have public posts.
Real-life examples of what I see
Once you have the People Pane turned on and the Outlook Social Connector configured with your social media accounts, you will now be able to see some enlightening information about the people who email you.
The following are real-life examples of how I was able to view Facebook posts by using the Outlook People Pane and Social Connector.
Example 1: Facebook & LinkedIn Connections
Bonnie Low-Kramen is a trusted colleague, collaborator, and friend, (and fellow contributor to Executive Secretary Magazine – see her article on page 19). Bonnie and I are connected on Facebook and LinkedIn and as I would expect, the People Pane displays her posts from both social networks. Having this information at my fingertips increases our success as collaborators because I am “in the know” at all times with her activity, shares and events without ever having to leave Outlook. As soon as I read or click on a message from her – or draft a message to her – I can immediately see what’s important to Bonnie without ever going to Facebook or LinkedIn. And what’s important to Bonnie, is important to me.
A more specific example happened on 16 May this year when I emailed someone from a partner organization. Similar to Bonnie, we’re connected on both Facebook and LinkedIn as well. As I entered her email address in the new message, I saw birthday wishes load into the People Pane – all posts from her Facebook page. So of course, the first line of my email was: “Happy Birthday, Victoria!” Considering that I am rarely on Facebook, I would have never known it was a very important day for this VIP partner. And thanks to the People Pane I, again, look like a rock star.
Example 2: LinkedIn Connections (Not connected on Facebook)
Belinda (not her real name) is a vendor of mine. We are connected professionally on LinkedIn, but not on Facebook. Belinda sent me her company’s marketing newsletter (from her work email address) and I was able to see her personal Facebook posts about the lake – directly from an email newsletter! I don’t think she intended that to happen.
I presume that her work email address is connected to her Facebook account and/or that her Facebook posts are public.
Are you in charge of sending out your organization’s newsletter or other form of corporate communication? You’ll want to ensure your customers and other list subscribers can’t see your personal posts.
Example 3: Not Connected at All
And finally, I want to share with you two examples of when I saw personal Facebook posts from people I’m not connected with at all on Facebook or LinkedIn.
A new customer/partner contact emailed me a day after I met him. Again, we’re not connected on any social network yet I could see a post about his adorable daughter, Audrey – picture and all. The post read, “Audrey dropping a ‘tude. It seems cute now and we are encouraging it, but we are probably creating a monster.”
In case you don’t know, the word “‘tude” is slang for “attitude”.
The second example of someone emailing me who I’m not connected to, didn’t actually email me himself. One of my customers added him in the cc: line of the email for him to join the conversation and then he replied to the group message which put his information front and center. Little did he know that I could see his personal Facebook posts including some very heated (almost offensive) debates about the upcoming US presidential election. He is the owner of his business.
And having these personal posts could cost him business.
Is the owner of your company protected? What about your executive team? What about the rest of your team?
As you can see your Facebook and LinkedIn connection status is just one piece of the puzzle. If you send an email to a colleague, partner, vendor, customer, or stranger, there’s a chance your personal posts are visible to them! It may be intentional. It may not.
Do you know what the People Pane and Outlook Social Connector says about you?
The 6 things that expose your personal posts to others
There are six things that could potentially expose your private posts to others. Five are controlled by you, and one is controlled by me – or rather, the person using Outlook who has the ability to see your posts. When determining how safe your personal posts are, consider all of these factors together:
#1 Your email address for the message
What email address are you using to send your message? Your personal email or work email?
#2 Your email address for your social networks
What email addresses are stored in your social network profiles? For instance, if your personal email address is connected to your Facebook profile and you send a message from your personal email address to a recruiter, hiring manager or to me, it increases the risk that your Facebook posts are visible to the recipient of your message.
#3 Your social network connection
Are you and the recipient connected on Facebook or LinkedIn? If you are connected on either network, then the recipient has rights to view your profile and any posts you have visible to your connections.
#4 Your global privacy settings in your social networks
Is your profile privacy set to public or is it locked down so that only your connections can see the content?
#5 Your privacy settings on your posts
When you posted on Facebook, even on your private Facebook profile, was that specific post set to just friends? Or was it set to Public?
#6 Me (and others) having Outlook People Pane
And finally, does the recipient have access to the Outlook People Pane and Social Connectors? Even if your company has chosen to turn this feature off, that doesn’t prevent your customers, vendors, partners and potentially your competitors from seeing the private Facebook posts for you or your coworkers. Turning it off doesn’t make the social updates go away. It simply just hides them from your view. Not from my view.
3 tips for protecting your Facebook posts
Now, what can you do to protect yourself and your social media activity?
Tip #1 Invest the time to understand the global privacy settings for both Facebook and LinkedIn, and keep yourself updated on the new features and changes when they happen. Because privacy features change so often on Facebook, be sure to visit www.facebook.com/help and click on Privacy for the latest on how to protect yourself and minimize your risk. Use that website as your primary source for Facebook privacy!
For LinkedIn, visit help.linkedin.com and search for “Privacy Controls”.
Advanced Move: Understanding social media privacy is a must in today’s workplace. If you master this skill, add it to your resume. This will certainly set you apart in the marketplace.
Tip #2 When you post to Facebook, confirm the privacy of your post each and every time before you click the Post button. The privacy setting is currently to the left of the Post button so you can’t miss it.
Important note: when you select the privacy setting of your post, that setting will now be the default for future posts, until you change it.
Advanced Move: If your manager whom you support is on Facebook and/or their kids are on Facebook, offer to educate them on keeping their updates private.
Tip #3 When emailing professional contacts – such as hiring managers, recruiters or your colleagues – from your personal email address, you might consider using an email address that is not connected to your Facebook profile whatsoever. This step will require more work on your part because now you’ll have to keep up with yet another email address but if you’re that concerned about your Facebook privacy, it will be well worth it.
Good rule of thumb
Consider this, whether you have the People Pane or not, others do. And this tool simply confirms what many people have said – that what you post on the Internet is written in pen. And while that might make you want to run away and exclaim that you will never post anything on Facebook, Twitter or LinkedIn ever again, there is tremendous value in using and relying on social media as a communication tool. Think of all the wonderful opportunities that were presented to you – and the people who’ve met – because of Facebook or LinkedIn. They are invaluable tools and they aren’t going away anytime soon. We just need to learn how to use them properly.
Here’s a good rule of thumb from my colleague and friend, Bonnie Low-Kramen, mentioned earlier. Her motto is, “I don’t post anything that I wouldn’t feel comfortable seeing on the front page of the New York Times.” And Bonnie knows a thing or two about the importance of privacy. She is the bestselling author of Be the Ultimate Assistant and former 25-year assistant to Oscar-award-winning actress, Olympia Dukakis. Bonnie has embraced social media as a powerful communication tool and uses that motto as a litmus test whether to post anything at all.
That’s certainly a great rule to live by.
If you want to see the People Pane and Social Connector in action, visit http://bit.ly/PeoplePaneExecSec to watch the 50-minute webinar replay about this eye-opening feature in Outlook.
Don’t see the People Pane?
Step 1: Do you have the right version of Outlook?
The People Pane was first introduced in Office 2010, and is included with Outlook 2010 and Outlook 2013. If you have a previous version, you can download the Social Connector add-in for Outlook 2003 & Outlook 2007.
Step 2: Do you have the Reading Pane turned on?
The People Pane displays below the Reading Pane so the Reading Pane must be turned on. To confirm that your Reading Pane is turned on, on the View tab, in the Layout group, click on Reading Pane and select Right or Bottom. I personally prefer it on the Right as it maximizes the space.
Step 3: Do you have the People Pane turned on?
The next step is to confirm that you have the People Pane turned on. Go to your Inbox. On the View tab, in the People Pane group, click on People Pane and select Normal.
If you don’t see the People Pane group on your View tab, confirm step #1 that you have the correct version. If you have the correct version, then there is a good chance that your organization has chosen to disable the People Pane and, unfortunately, you will not be able to use the People Pane after all.
Step 4: Is the People Pane minimized?
If you have the right version, your Reading Pane is turned on and your People Pane is turned on yet you still don’t see the People Pane, you may have minimized the People Pane. Once in your Inbox, on the View tab, in the People Pane group, click on People Pane and select Normal.
If you see the People Pane but only see pictures, then you are most likely in Image view. Click the double arrows in the top right hand corner of the People Pane to switch to standard view as seen below.