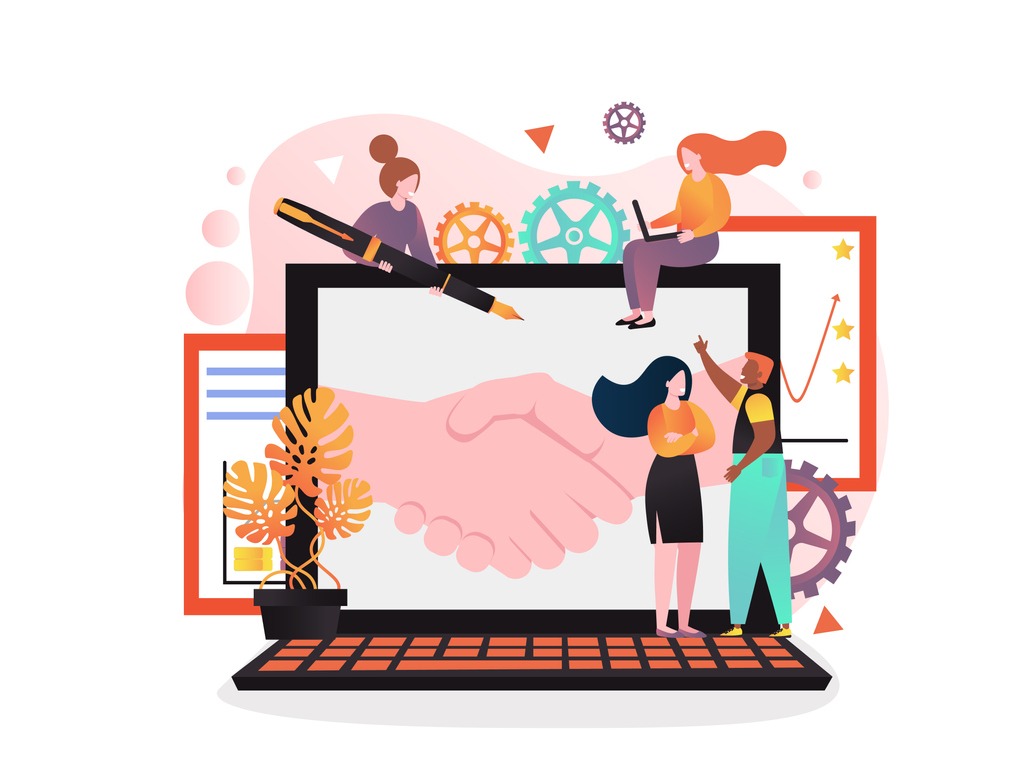
Shelley Fishel shares the different options for collaborating on documents in Microsoft Teams
One of the best things about Microsoft Teams is the ability to collaborate with your teammates and with external guests on documents. For documents, read Word Documents, Excel Spreadsheets, PowerPoint Presentations.
There are different ways of collaborating. You can create folders in a channel, upload or create documents, and then anyone who is a member of the team and has access to the channel can get to those documents.
You can add a file to the channel chat which will upload the document to the main Files section. This is then available to all team members who have access to that Channel.
You can also create a new document on the fly and have everyone in the Channel work on it together – magic, right?
Where are documents found?
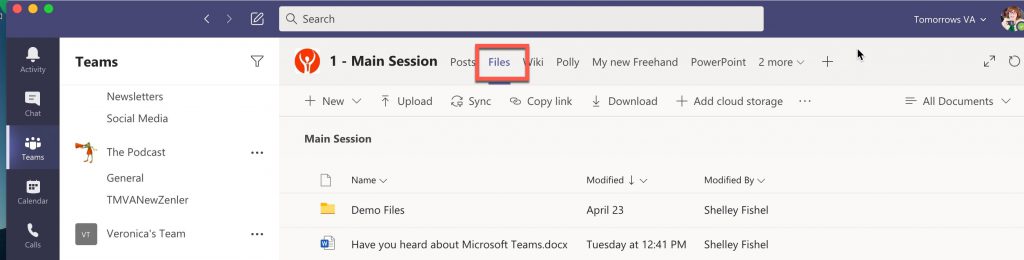
Note that there is a link called Files along the top row next to the name of the Channel you are in. Here you will find any folders and files.
Use the links along the top to:
Upload
Upload a document from your computer
Sync
Use this to synchronise this folder to your local machine, it uses the OneDrive functionality to create a local copy of this folder. You will see it in your navigation in File Explorer (Windows) and Finder (Mac). This is very useful when you want to add things to the folder in Teams as you can use drag and drop in the File Explorer or Finder.
Copy Link
At the folder level it copies a link to the folder which can be shared, and if you select a document and click the link you can share an individual document.
Download
Allows you to download a local copy of the document
Add Cloud Storage
Connect another online storage account such as Drive, Box etc. Whenever you three dots (…) it means there are more options – possibly due to screen size and not being able to display them.
Open a document inside a Channel
Anyone can open a document within a Channel and work on it. Several people can work on the same document at the same time.
In the image below you can see that I have the document open in my copy of Teams and Veronica also has the document open in her copy of Teams. Both of us can work on the document at the same time right there inside Teams.
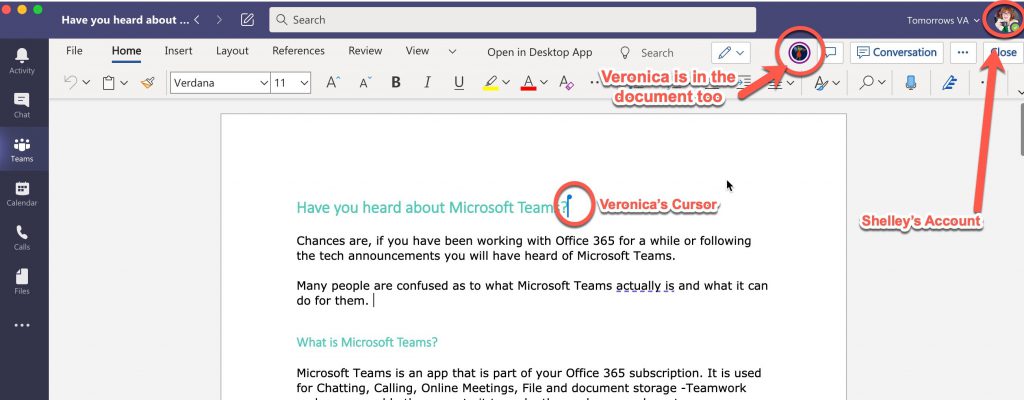
Where are the documents stored?
When a Team is created a mini SharePoint site is created with it and this is where all the files are stored. As they are in SharePoint, they are automatically shared with everyone who has access to that Team/Channel.
What about Private Channels?
When you create a private channel only the people that you invite into it have access to the Channel and to any documents. So, if you create a private channel for the Finance team only those members invited will be able to see the files.


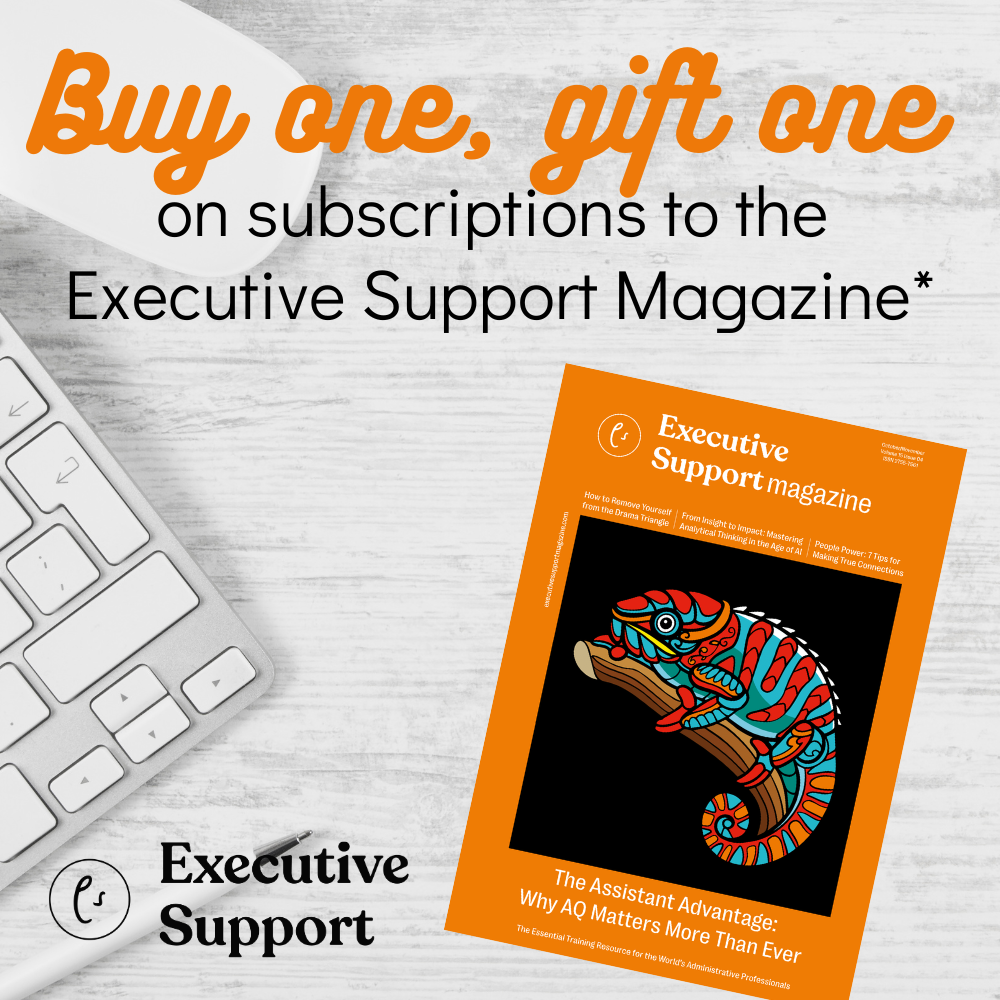









@shelley, when you sync a Teams folder in Windows Explorer, can that folder be safely deleted from Windows Explorer without removing it from Teams? I have lots of Teams folders I have synced over the years as an EA that I no longer need/use; but it is used by others in Teams. How do I tidy my Explorer up?
Great question @deborah.
You need to go to the blue clouds icon in the system tray.
Right click and choose settings.
Then locate the folder you wish to remove and click on stop sync.
Once the synchronisation is stopped, you can delete the folder.
If you delete the folder before you stop the synchronisation, you will delete it for all users so please do be careful.
Shelley