
Increase your productivity by customizing Outlook to suit your way of working, explains Karen Roem
Like it or not, email is one of the main ways we communicate in our day-to-day work.
But did you know you can personalise your copy of Outlook, saving you time and frustration and increasing your productivity?
Here are eight settings I recommend you change – and why.
As for how… click on the File tab and select Options.
For those of you who like to keep your hands on your keyboard, press and release the ALT key (to the left of your spacebar), type the letter F (for File), followed by T (for Options), followed by M (for Mail).
The options are in the order of how they appear in the dialog box.
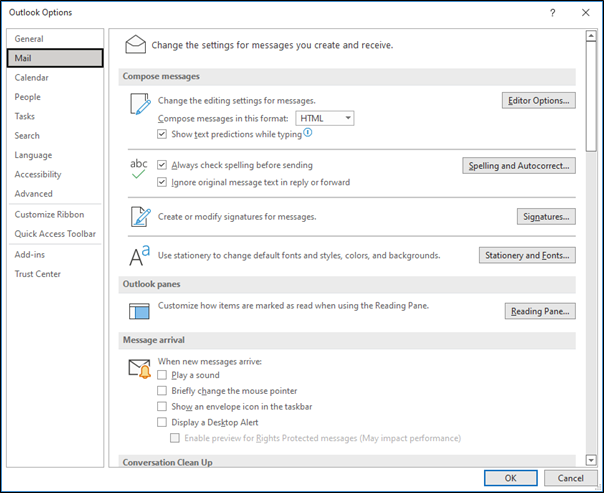
1. Always Check Spelling Before Sending
Almost the very first setting you can – and I feel should – change is to automatically check for spelling mistakes. It will even flag up errors in the subject line!

But make sure the Ignore original message text in reply or forward checkbox is selected, as you don’t want to correct somebody else’s mistakes, do you?
2. Managing Interruptions
Are you one of those people who cannot stop themselves from checking their email every time a notification pops up? Unless you are expecting something important, why not remove the temptation and turn them all off?
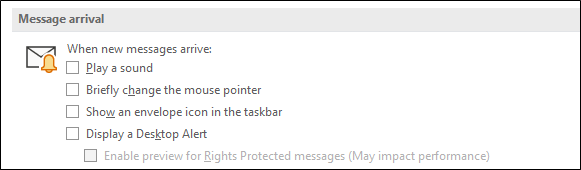
3. Automatically Close an Email After Replying or Forwarding
When you reply or forward an email, the original message stays open. This means that if you deal with dozens of emails per day, you end up with lots of open windows. Why not change the setting so that it automatically closes the original message after you have forwarded or replied to it?
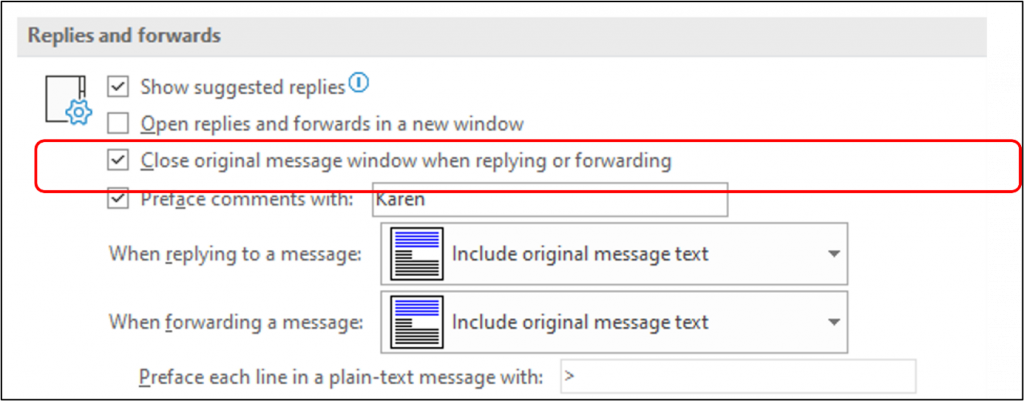
4. Answer and Write Prefixed Comments Below the Original Message Text
When you reply to a set of questions, it can sometimes be clearer to type your answer or comment underneath the text in the body of the original message. You can make that process easy by changing the setting in the Replies and forwards section.

Next time you respond to an email, you can click anywhere in the body of the original email message and type your answers or comments, as shown below.
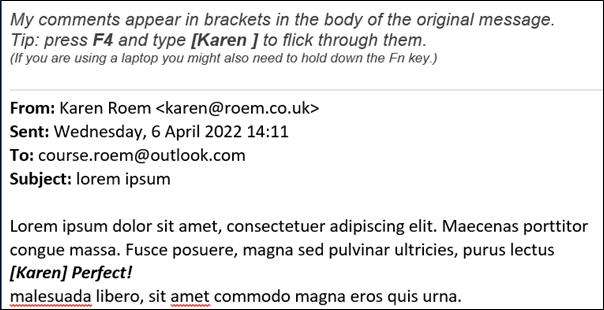
I’ve created a “Quick Part” to quickly insert explanatory text and a helpful pointer for the recipients. Not a lot of people know you can use the F4 key in Outlook to search!
Missed my previous article in Executive Support Magazine about how to create Quick Parts?
1. Select the text you want to save.
2. On the Insert tab, in the Text group, click Quick Parts, followed by Save Selection to Quick Part Gallery.
3. Give your entry a name and click OK.
Next time you want to insert your text, simply type the name you specified in Step 3 and press F3. (If you are using a laptop, you might also need to hold down the Fn key.) If you prefer, you can use the Quick Parts button on the Insert tab.
5. When Replying to a Message That Is Not in the Inbox, Save the Reply in the Same Folder
When you reply to an email, the message is stored in the Sent Items folder, even when you reply to a message stored in one of your subfolders. If you change that setting, your response will be automatically saved in the subfolder.

6. Update Tracking and Then Delete Responses That Don’t Contain Comments
When you organise a big event using Outlook’s meeting request, you often have to wade through lots of RSVPs. You can prevent that by turning off Request Responses, but that means you won’t be able to track and summarise the replies.
Therefore, I recommend changing the setting so that all responses that don’t contain comments will be deleted automatically.
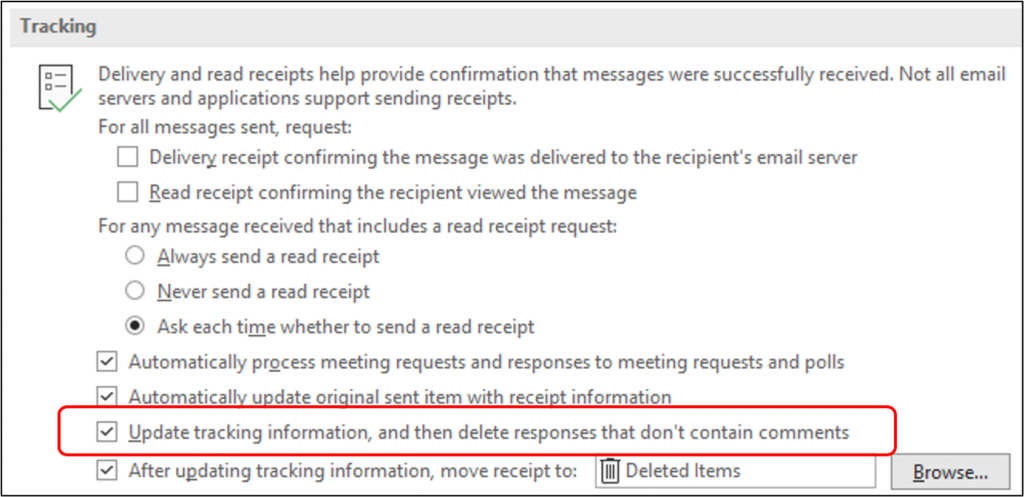
In future, only if someone edits the response before sending Accept, Tentative or Decline will you receive the response in your Inbox. All the rest will go straight to the Deleted Items folder.
7. Set Your Work Hours to Help People Find the Best Time to Schedule a Meeting
Almost the very first Calendar setting you can – and I feel must – change is to specify your work hours.
You might not work part time, but perhaps you don’t want people to schedule meetings on Fridays and preferably not before 10 a.m. or after 4 p.m.
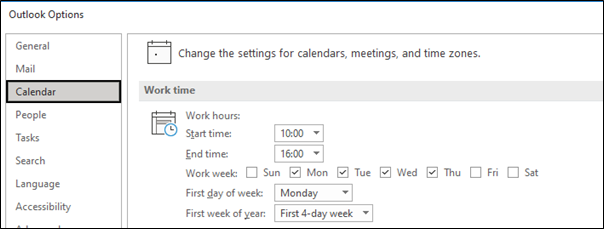
8. Display Week Numbers in Your Calendar
Do you ever need to refer to week numbers, rather than dates? (For example, at the time of writing we are in week 14, which runs from Monday 11 to Sunday 17 April.) If you do, you might like to know you can change the Calendar option.
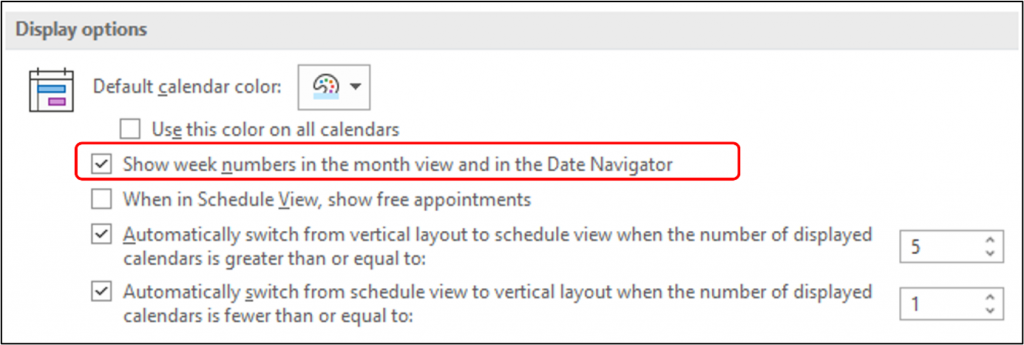
I hope you find these tips useful for increasing your productivity. Do let me know if something isn’t clear or doesn’t work.


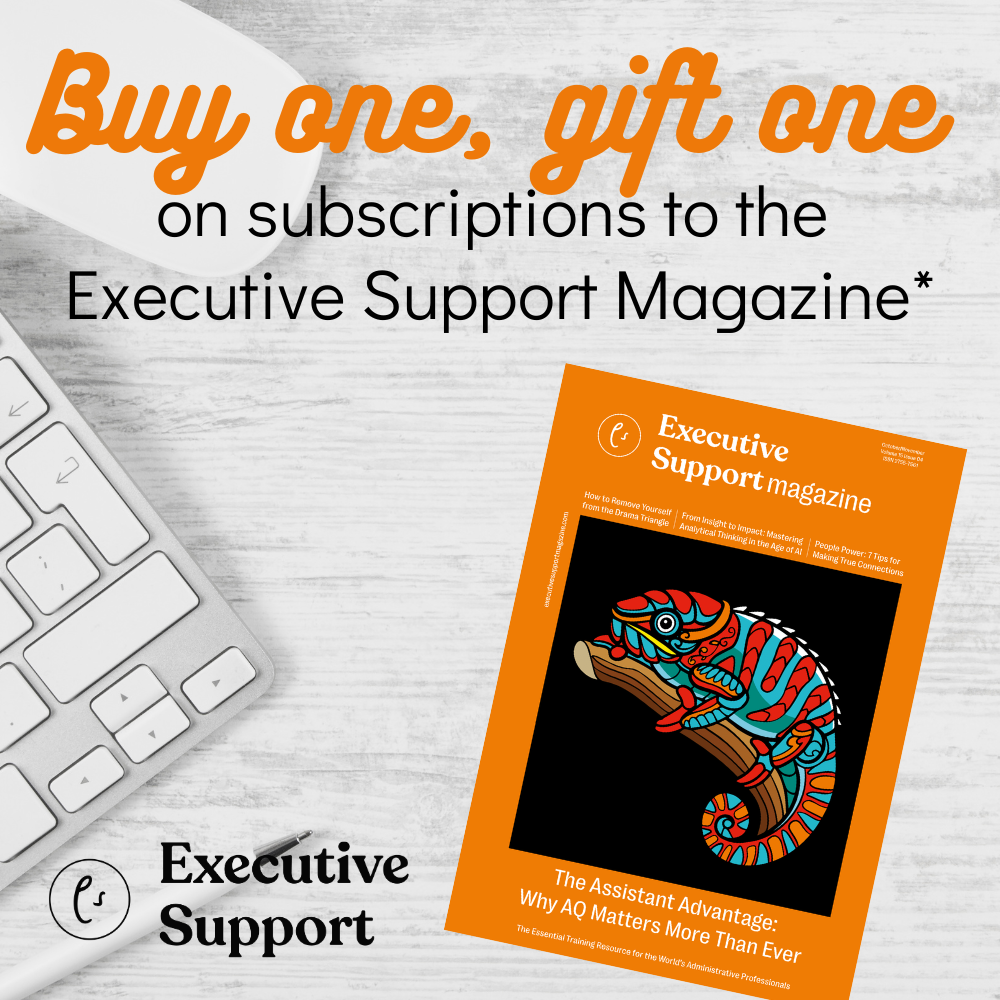








Thank you for sharing. I’m interested particularly in tip number 6. Do you know if it’s possible to use this setting to ONLY delete “acceptances” without comments? We would still like to receive “declines” if possible. Thoughts?
That would be really useful, Sharne – great question. I bet with some fancy rules or coding it is possible, but I will submit it as a feature request to Microsoft.
By the way, did you know that’s an option for all 365 subscribers? Not just administrators, trainers, nerds or other geeks! Outlook (and Excel) have a dedicated Suggest a Feature button on the Help tab. In Outlook it’s the third from the left (in Excel it’s in a different spot – don’t ask. ;). In Word and PowerPoint you can give a suggestion when you click the Feedback button on the Help tab.
Apparently your feedback goes directly to the relevant team and they read customer feedback daily.
If/when I get an answer I’ll post it here.